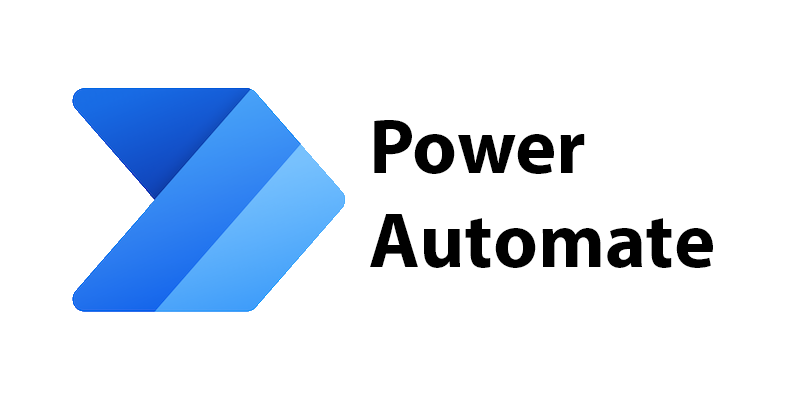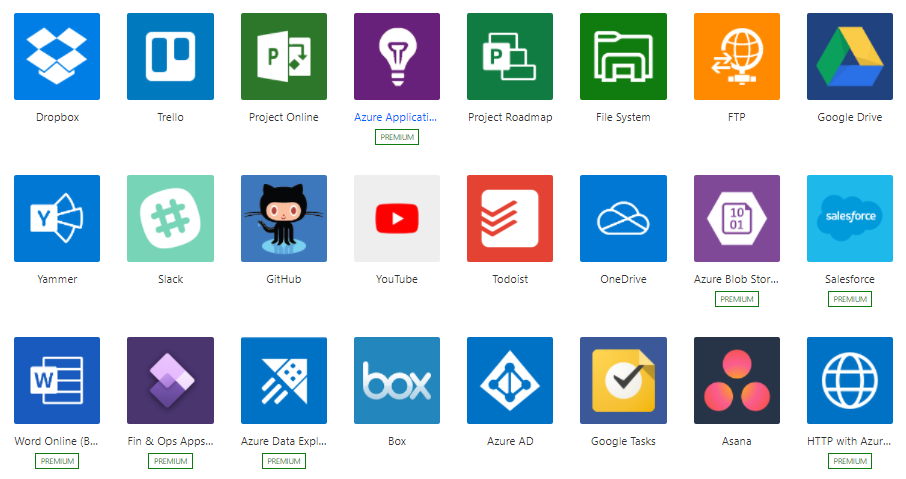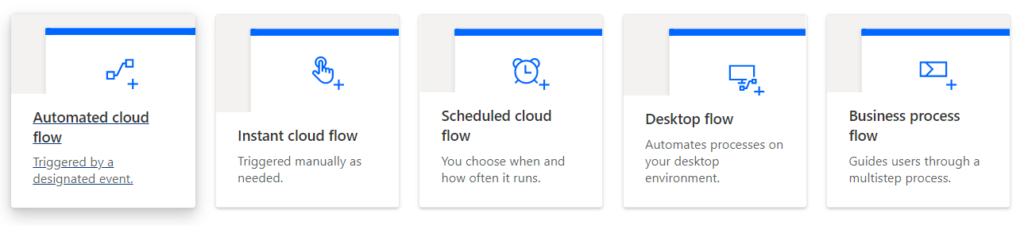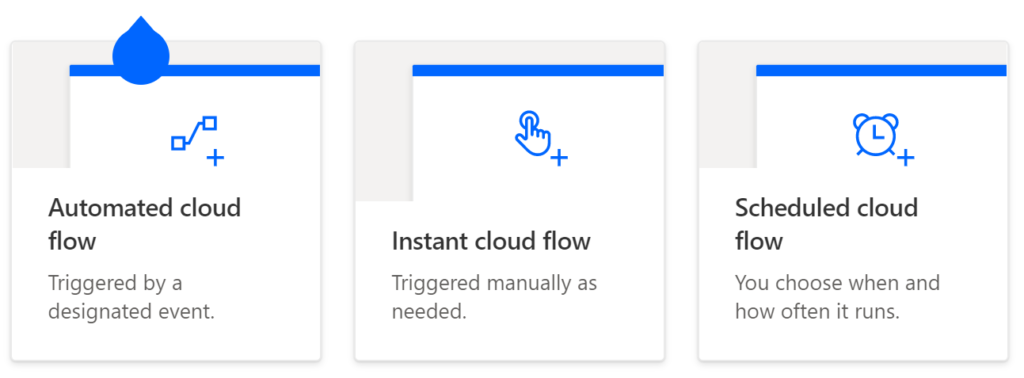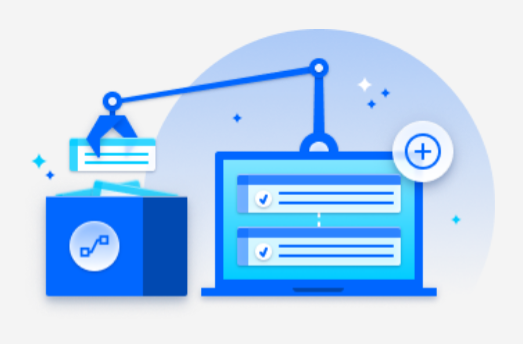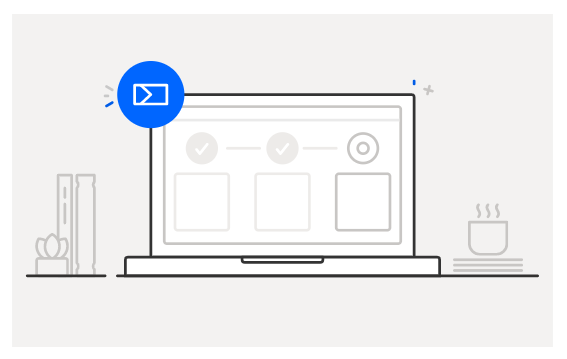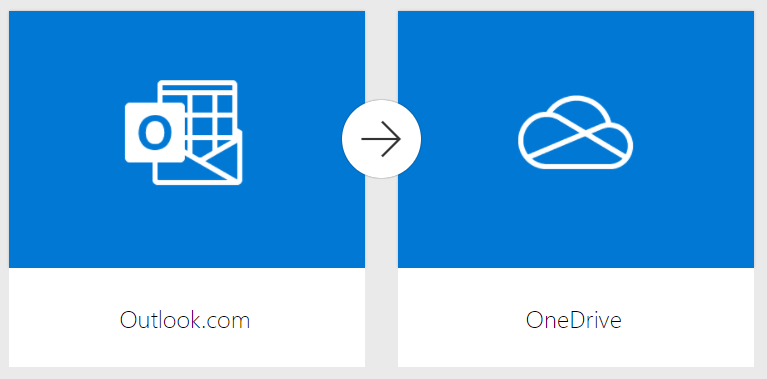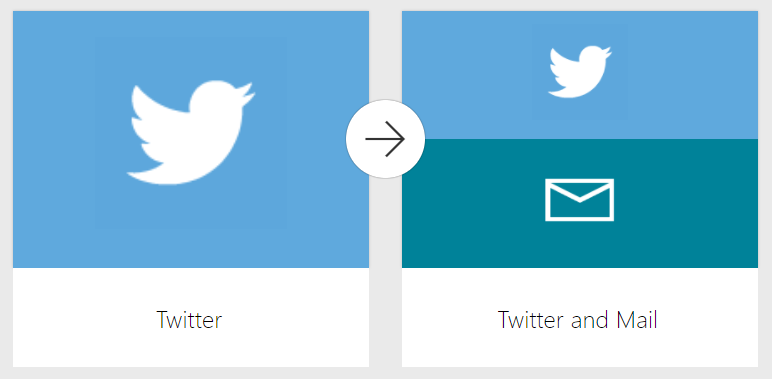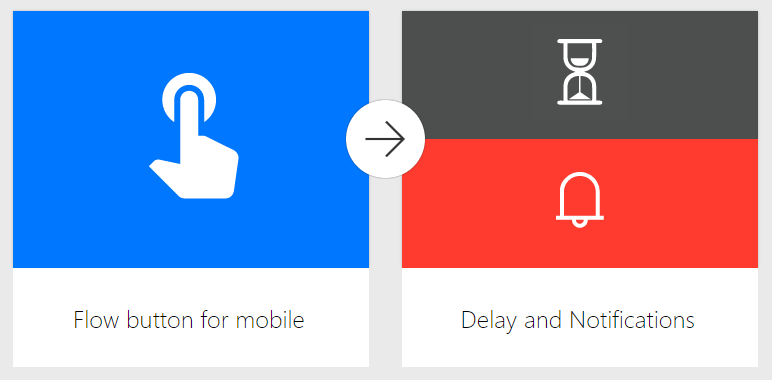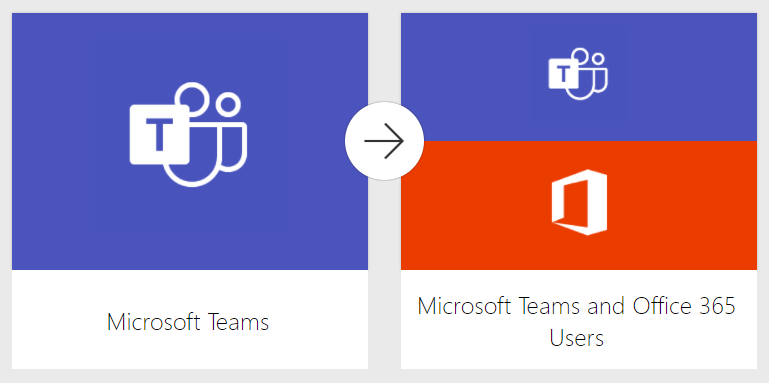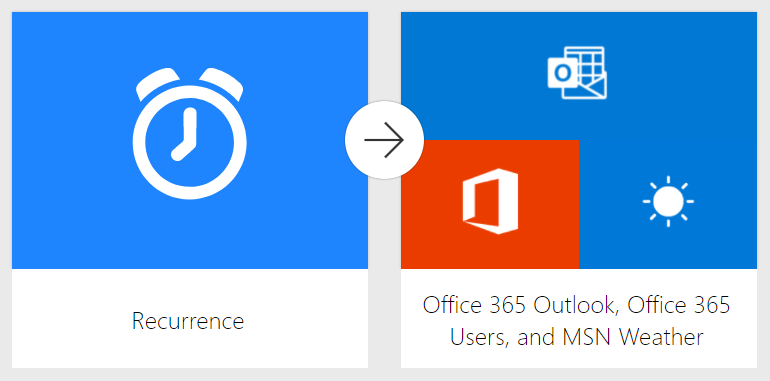Many office jobs involve repetitive tasks that don’t take a rocket scientist to perform–things like saving an email attachment to a particular folder on OneDrive or Dropbox or creating a task in Microsoft Planner out of a message in Microsoft Teams. These are the kinds of tasks that Power Automate was made to do.
What Is Microsoft Power Automate?
Microsoft Power Automate used to be called Microsoft Flow. It’s a toolkit similar to IFTTT (If This Then That) that you can use to do things like:
Automate processes in business settings. Send automatic reminders when a task is past due.Automate repetitive manual tasks by recording mouse actions, keystrokes, and other steps.
In other words, Microsoft Power Automate lets you replace manual and sometimes complex processes with automated workflows.
Not Just for Microsoft Apps
As you would expect, Microsoft Power Automate connects to other Microsoft apps. You could, for example, set up a process in Power Automate that takes a message you receive in Microsoft Teams and saves it to Microsoft OneNote. But what makes Power Automate really useful is that it can also connect to a ton of third-party apps. The last time we checked, Power Automate connects to over 500 other services. Whoa.
Three Kinds of Flows
Microsoft categorizes things you can do in Power Automate into three kinds of flows: Let’s look at each kind of flow and go over why you might use it.
Power Automate’s Cloud Flows
Cloud flows in Microsoft Power Automate can be further broken down into three categories:
Automated flowsInstant flowsScheduled flows
Automated flows are triggered by an event, like when a new tweet is posted with a particular hashtag or when you receive an email from a specific person. You can use an automated flow to connect accounts and allow them to communicate with each other. For example, you could create an automation that sends you a text message whenever you get an email from your boss. The click of a button triggers instant flows. Let’s say you repeatedly email your team a reminder to join the daily team meeting. You could create a button to automate that. Create the button, and then any time you click that button, an email is automatically sent to your team reminding them to join the meeting. Not only will that save you time, but it will also cut down on mistakes, like inadvertently leaving someone off the email. A scheduled flow automates tasks on a schedule. For instance, you could create a scheduled flow that automatically uploads data to a SharePoint site or a specific database. Those are the three kinds of Power Automate flows that deal with information in the cloud. Next, we’ll look at flows for tasks you perform on your desktop.
Power Automate’s Desktop Flows
Microsoft has a tool called Power Automate Desktop that extends the capabilities of Power Automate, enabling you to automate repetitive desktop processes, and that includes actions you perform on the web. It’s similar to recording a macro in Excel. You can record a series of actions and specify the conditions that must be true to trigger that set of actions. For example, you could create a desktop flow that extracts data from a website and adds it to an Excel file. Or you could set up a flow that combines Microsoft Word documents into PDFs.
Power Automate’s Business Process Flows
Let’s say you have employees who respond to customer service requests. No matter which employee is interacting with a customer, you want them to follow the exact same steps, so the customer experience is consistent. In other words, you can use a business process flow to set up a series of steps for people to follow to achieve a particular outcome. Instead of relying on employee training alone, business process flows guide the employee and help them avoid mistakes.
Useful Power Automate Templates
Perhaps the easiest way to wrap your mind around what Microsoft Power Automate can do is explore some templates. If you’ve used IFTTT, you’re familiar with this concept. Power Automate templates are just like applets or recipes in IFTTT. You can use Power Automate templates as-is, or you can tweak them to fit your specific circumstances and goals. Here are a few to get you started.
Useful Automated Flow Templates
Whenever you get an email with an attachment, the attachment will be saved to your OneDrive in a folder called Email Attachments from Power Automate. Any time there’s a tweet about a keyword you specify, Power Automate will send out an email with some basic user details about the account that posted the tweet.
Useful Instant Flow Templates
This flow template creates a button that will send you a custom delayed reminder. This flow allows you to schedule a meeting with the sender of any message from a Microsoft Teams channel or chat.
Useful Scheduled Flow Templates
This template will look at your calendar and send you an email summary of your upcoming week, including info on flights, hotels, and weather. This is a great one for people who forget to look at tomorrow’s schedule but do frequently check emails. If there are any meetings the next day before the time you specify, it will send a reminder to your Outlook email.
Spend More Time Doing the Things No One Else Can Do
Microsoft’s tagline for Power Automate is, “Take care of what’s important. Automate the rest.” You have to admit, they’ve got a point. If you automate what can be automated, that leaves you more time for more important things like strategizing, deep thinking, and relaxing. The future is now, and it’s time to put the robots to work for you!