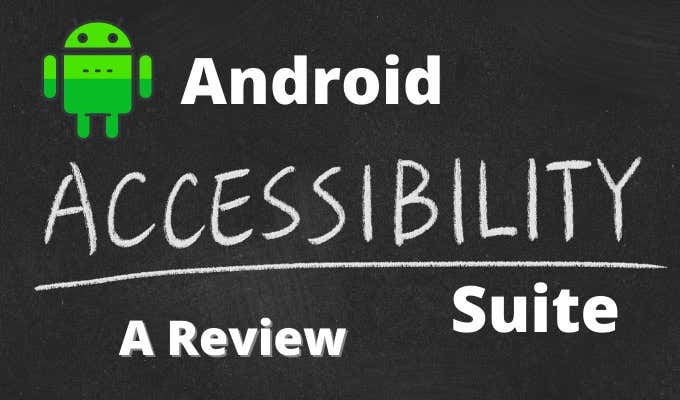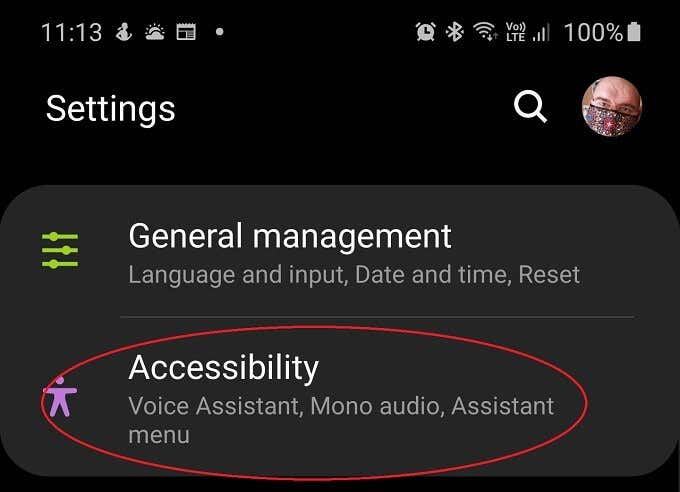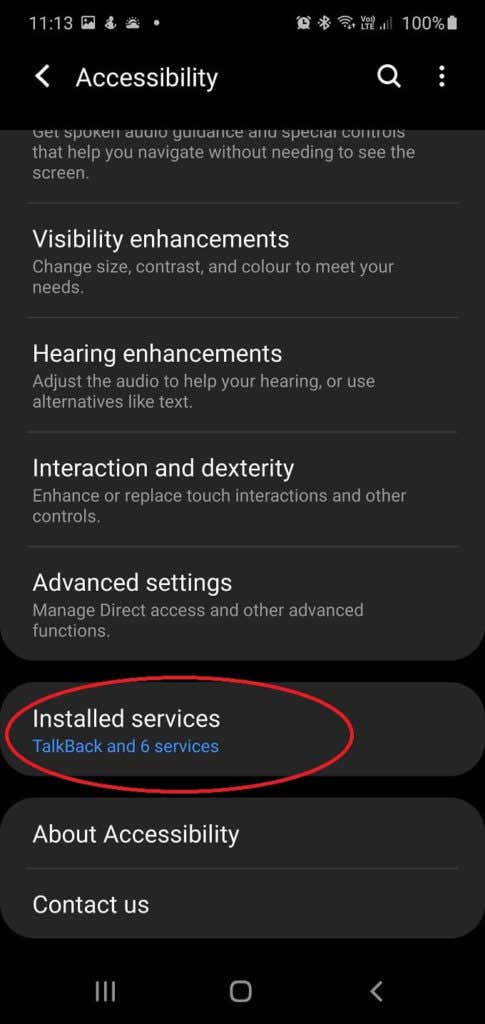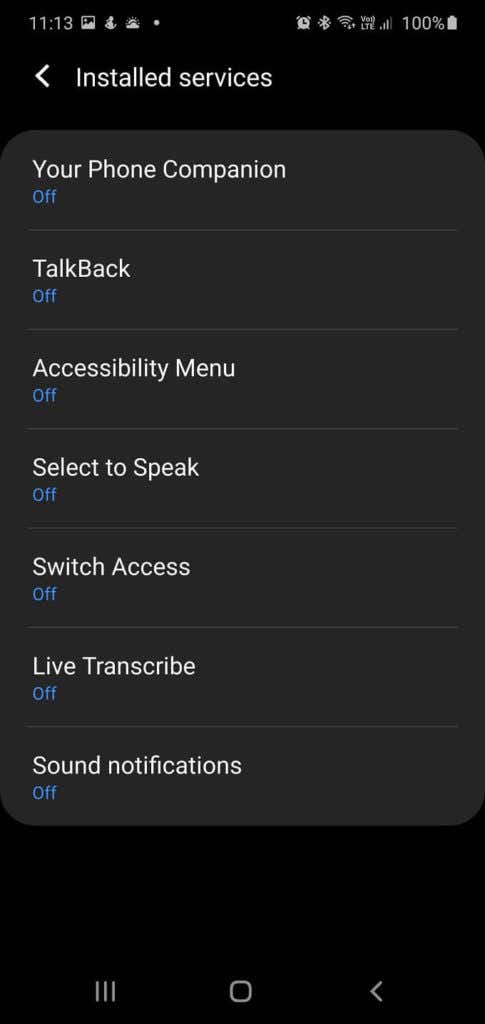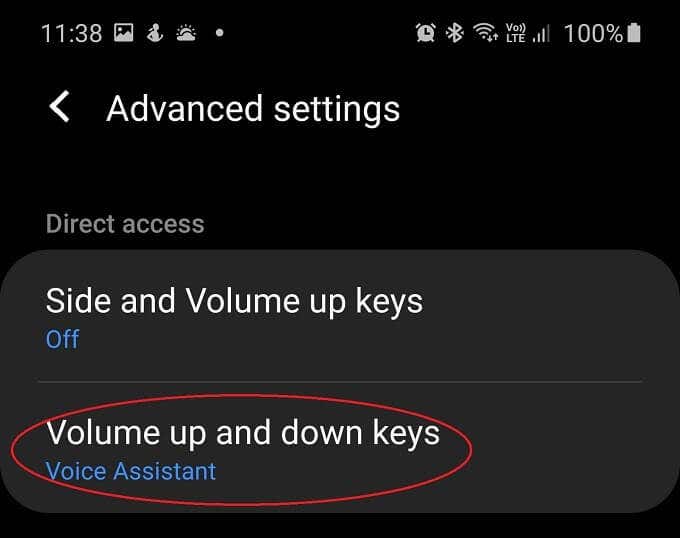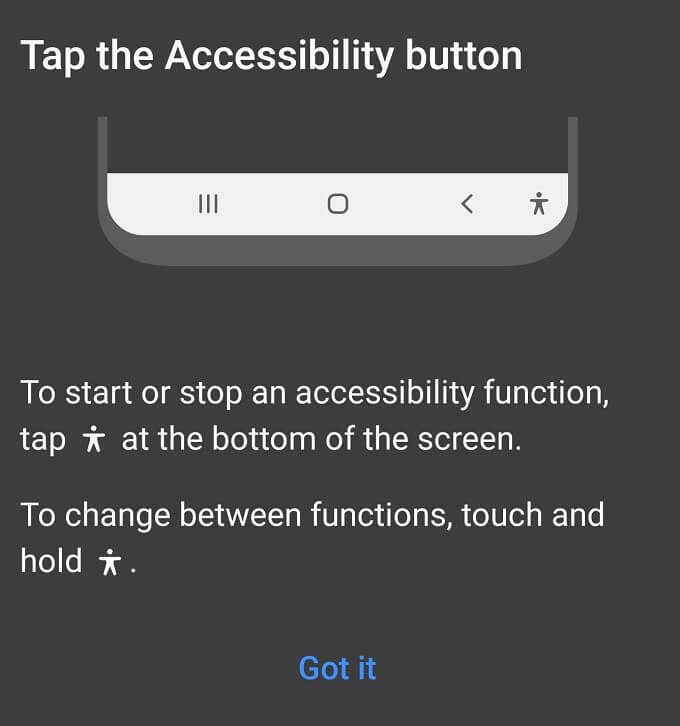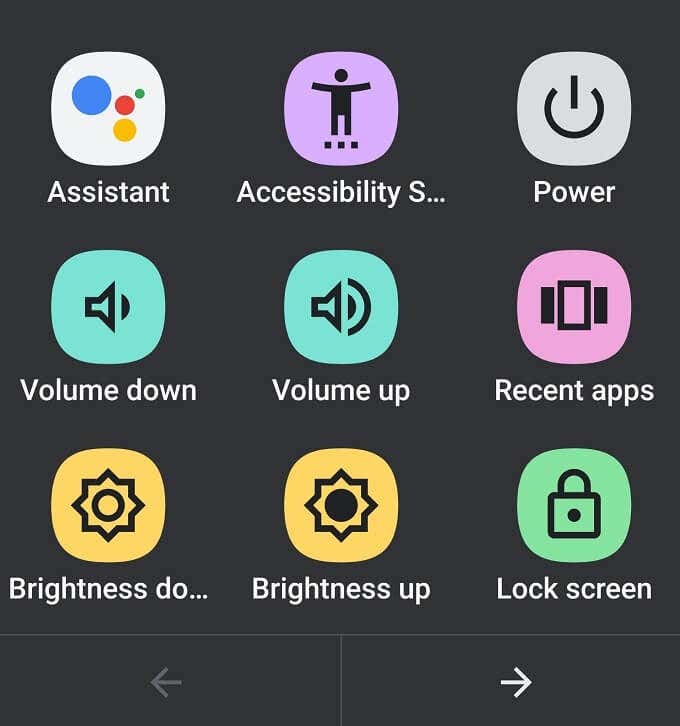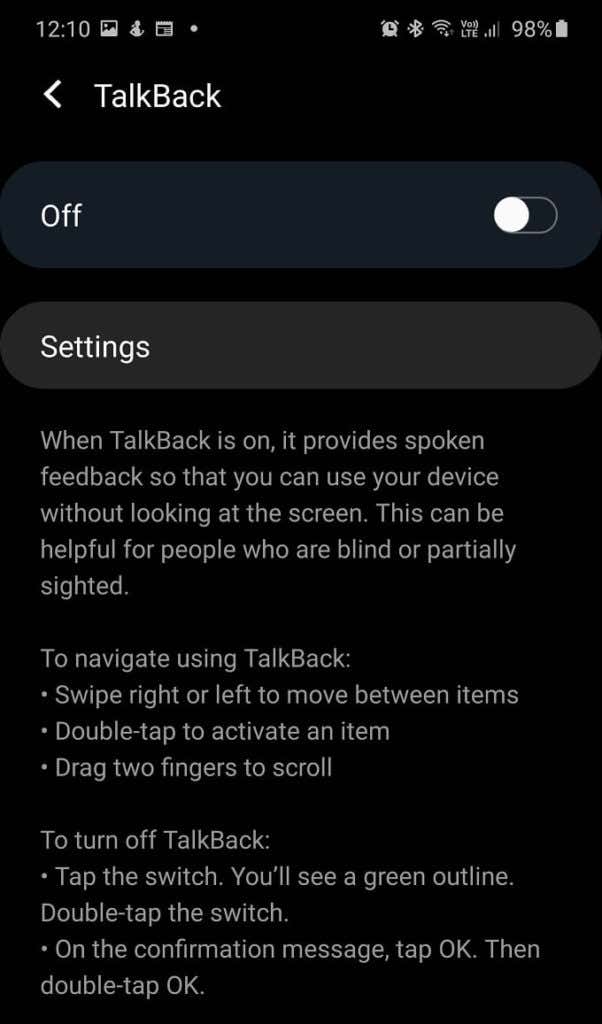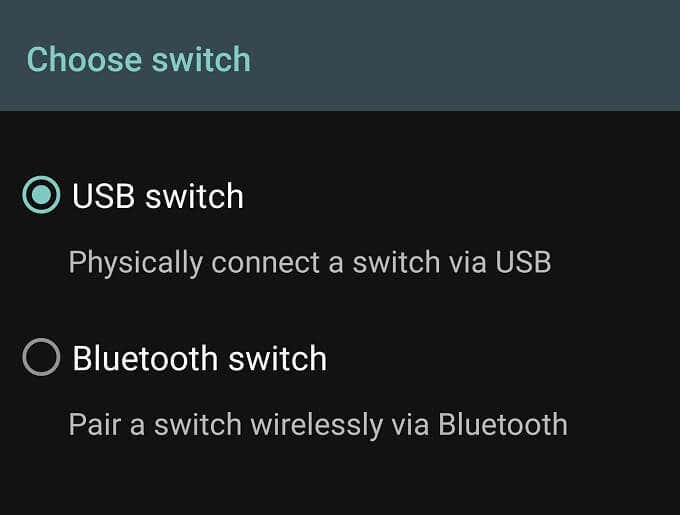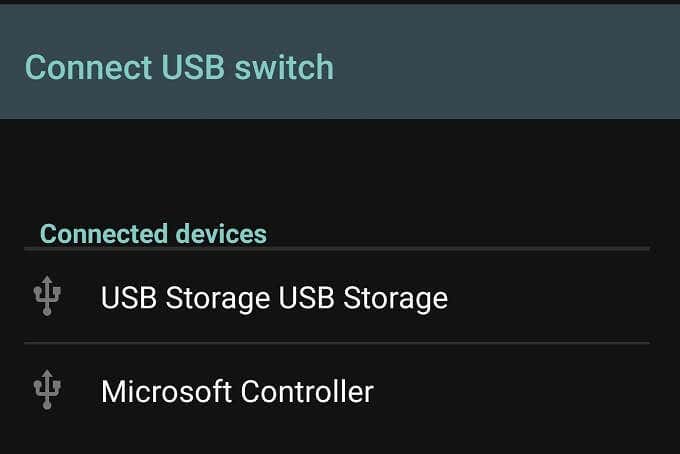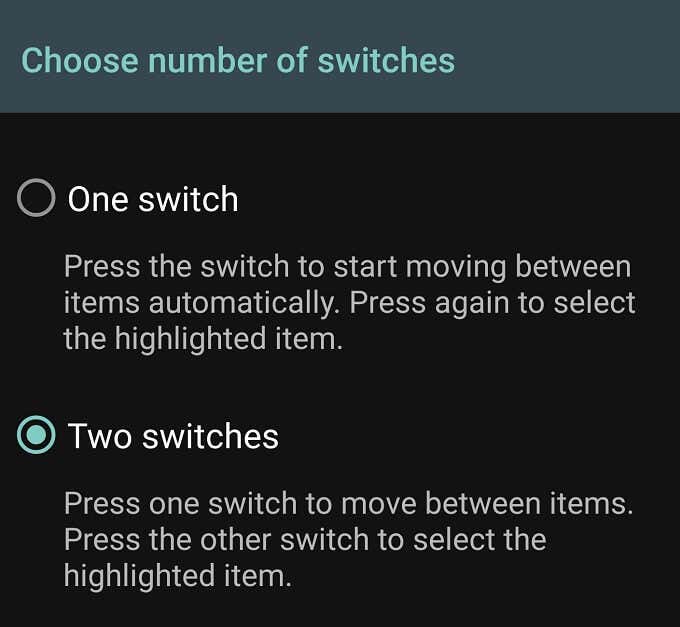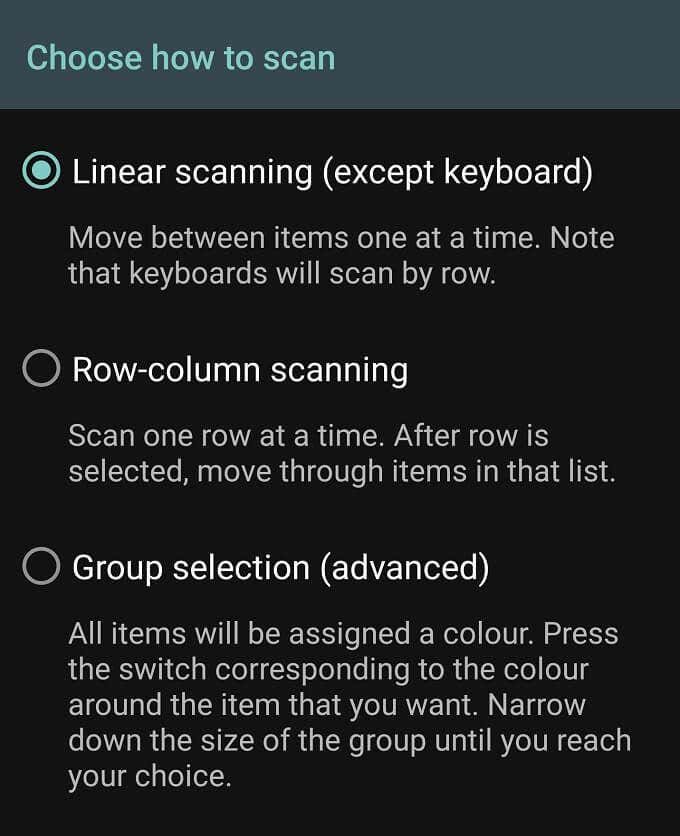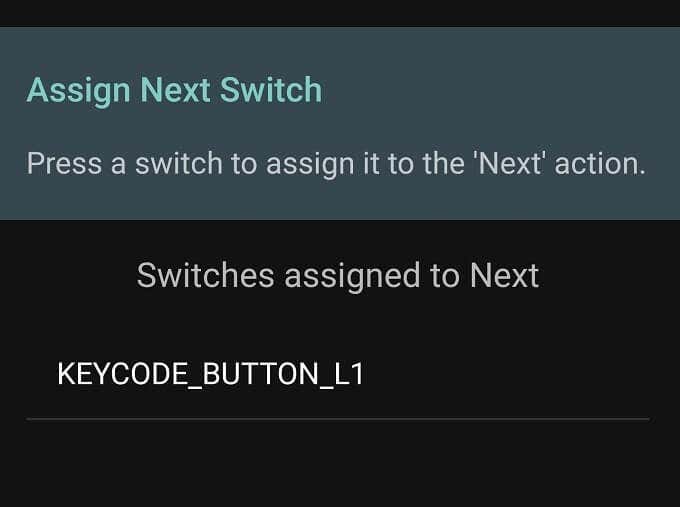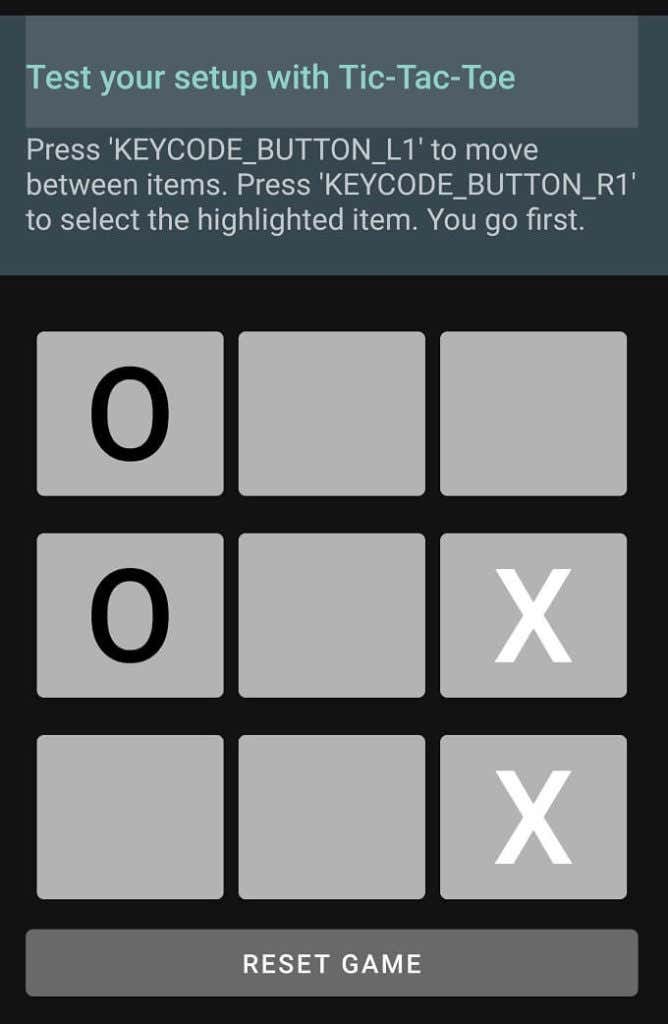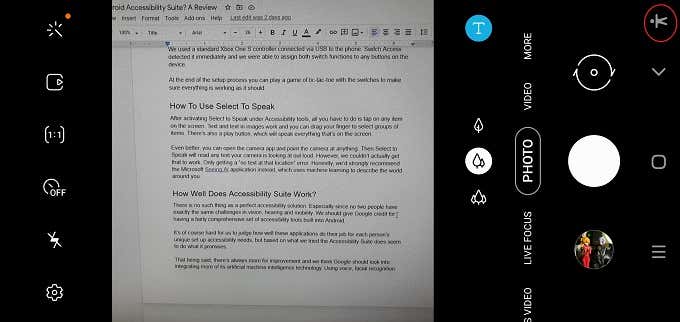For one thing, smartphone interfaces are now strongly visual in nature. Using icons and other visual elements let the user interface with the device. Multi-touch screens have also taken away the ability to operate the device by touch alone. On the other hand, smartphones are powerful enough to employ technologies such as voice recognition to help make up for this shift. You can also easily add accessibility devices to a smartphone using the USB port. However, none of that matters if you don’t have software written specifically to tie it all together as useful functions for users with various impairments. Which is where the Android Accessibility Suite comes into the picture.
The Android Accessibility Suite Components
The Android Accessibility Suite is a fairly recent rebranding of several Google apps under one umbrella. It actually consists of three different applications:
Accessibility Menu: A massive control menu designed for visually impaired usersTalkBack: a screen reader for Android, which reads aloud whatever is on-screen. It includes gesture-based controls and an on-screen Braille keyboard.Select to Speak: This allows you to select items on the screen and have them read aloud.Switch Access: This lets you connect physical switches or a keyboard to the Android device to control it rather than the touch screen.
Let’s review each component and discuss how to use it.
How To Activate the Android Accessibility Suite
In most cases, you probably don’t have to install the suite on your Android phone. It should already be installed by default. You can easily check this by simply going to the Google Play store, searching for the suite and checking if it’s already installed. Here’s where it gets a tad complicated. On a device running a stock (or almost stock) version of Android, it’s pretty simple to activate the tools in the suite:
Open Settings
Select Accessibility
Select the suite app you want to activate and configure
The problem is that every vendor has their own custom interface for Android. So if you’re on an LG handset, things might look quite different compared to a Samsung or Xiaomi device. We’re using a Samsung Galaxy Note 10+ here, but you may have to hunt around a little for the options on your specific phone. Also, bear in mind that there are likely to be brand-specific accessibility features on your phone as well. In the case of the Samsung phone we have at hand there are a few Samsung-specific apps mixed in with the Google suite. While the Google apps are designed to work together, there’s a good chance that running other accessibility apps at the same time will cause conflicts or weird behavior. So take care only to activate the apps you need and are going to use.
Setting Up the Accessibility Shortcut
Most people are likely to only use one of the suite’s apps, but they probably don’t want it to be active all of the time. Luckily there’s a handy shortcut to activate your primary tool in seconds. All you have to do is hold the volume up and down buttons in at the same time for a few seconds. The first time you do this, you’ll be asked to specify which of the different accessibility tools you’d like to link to the shortcut. With that done, you can now switch your preferred tool from the suite on and off at will. If you want to change it later, you can find the setting under advanced accessibility settings. If you’re able to see well enough on the screen, you can also tap the small accessibility icon that appears on the right of the Android shortcuts bar whenever any of these tools are activated.
How To Use the Android Accessibility Suite Menu
The Accessibility Menu is a big, easy to read system menu that hosts some of the most common functions you’d want quick access to:
Make a screenshotLock the phoneAdjust volume and brightnessSettings and notificationsGoogle Assistant
The Android Accessibility Menu also has its own dedicated shortcut. So it doesn’t take up the volume button shortcut. Assuming that you’ve activated it, you simply swipe up with two fingers. If TalkBack is also running, it’s a three-finger swipe instead. Alternatively use the accessibility icon mentioned above. Using it works just like any other menu, just select the option you want!
How To Use Talkback
After activating TalkBack and setting it as the volume button shortcut tool of choice, you can activate and start using it pretty much right away. Using TalkBack can take some getting used to. There are a few different basic ways you can use it to find your way around the phone. The simplest way is to slowly drag your finger over the screen. As your finger moves over each screen element, TalkBack will tell you what it is. Once you’ve found the button or other interactive element you want, you can double-tap anywhere on the screen to activate it.
How To Use Switch Access
Switch access lets you use a USB or Bluetooth switch to control your phone. When you first set up Switch Access you’ll also tell it which switches you’re using and how they should act. The wizard is very comprehensive, so you’ll have no trouble getting it all working. This is only an example of the choices we made in the setup wizard. It will differ depending on your needs and what you are using as a switch solution. We used a standard Xbox One S controller connected via USB to the phone. Switch Access detected it immediately and we were able to assign both switch functions to any buttons on the device. At the end of the setup process you can play a game of tic-tac-toe with the switches to make sure everything is working as it should.
How To Use Select To Speak
After activating Select to Speak under Accessibility tools, all you have to do is tap on any item on the screen. Text and text in images work and you can drag your finger to select groups of items. There’s also a play button, which will speak everything that’s on the screen. Even better, you can open the camera app and point the camera at anything. Then Select to Speak will read any text your camera is looking at out loud. Just tap the accessibility button when in the camera app to activate it. However, we couldn’t actually get that to work. Only getting a “no text at that location” error. Honestly, we’d strongly recommend the Microsoft Seeing AI application instead, which uses machine learning to describe the world around you. Not just text, but any objects as well.
How Well Does Android Accessibility Suite Work?
There is no such thing as a perfect accessibility solution. Especially since no two people have exactly the same challenges in vision, hearing and mobility. We should give Google credit for having a fairly comprehensive set of accessibility tools built into Android. It’s hard for us to judge how well these applications do their job for each person’s unique set up and accessibility needs, but based on what we tried the Accessibility Suite does seem to do what it promises. That being said, there’s always room for improvement and we think Google should look into integrating more of its artificial machine intelligence technology. Using voice, facial recognition and predictive technologies to enhance these relatively simple accessibility tools. However, it is impressive that you can use essentially any USB controller with an Android device, which means plenty of people can grab cheap off the shelf devices and give access to someone with very limited mobility.