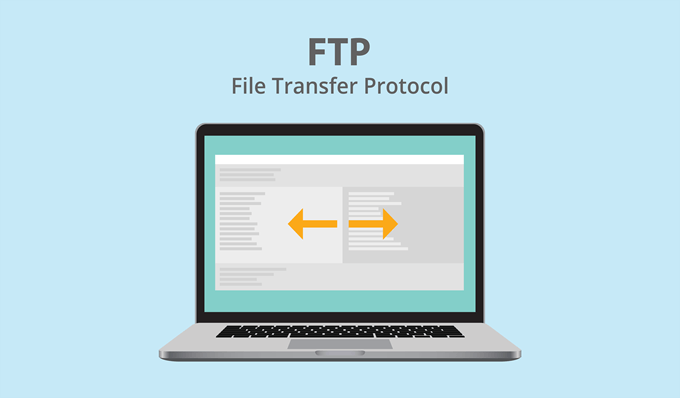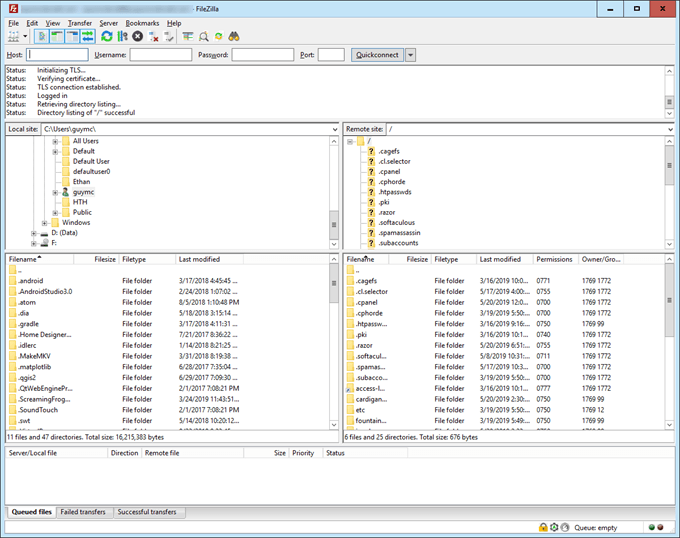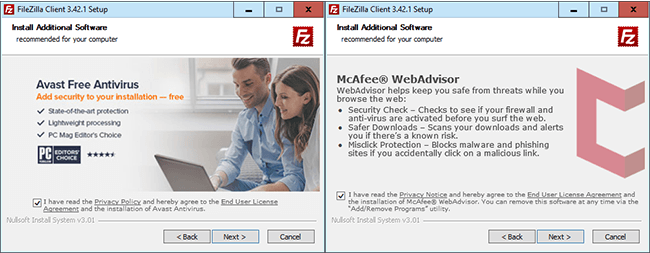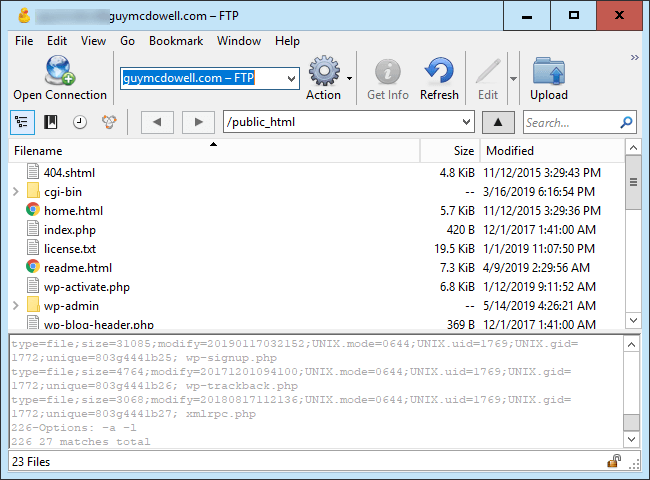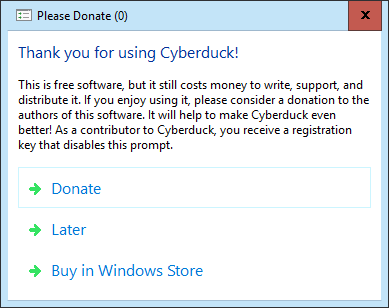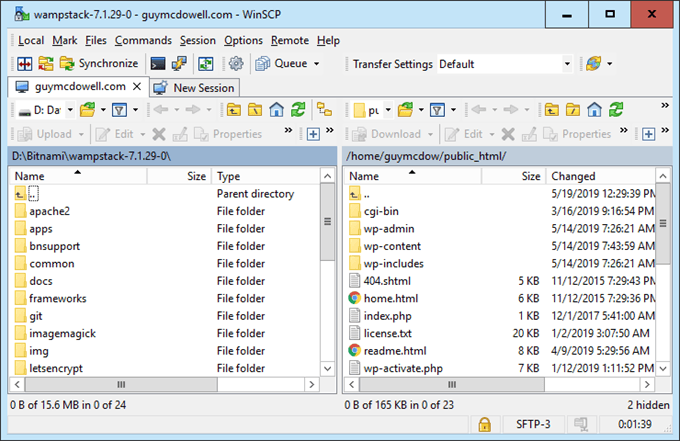If you’re running a website on a content management system (CMS) like WordPress, SquareSpace, or Wix, you’ve probably uploaded images using their built-in tools. Or…you could use an FTP client to upload files to your website.
Why Use FTP?
The built-in upload tools in something like WordPress use the hyper-text transfer protocol (HTTP). This method works well for most situations. In fact, uploading files this way is often the best way. But if you have a low-speed Internet connection, or need to upload a lot of files, then FTP may be better for you. With a good FTP client, you can start the upload of your files and walk away. If the connection is broken at any point, you can pick up where you left off. You don’t need to re-queue all your files again. Let’s look at some FTP tools to upload files to your websites.
Best FTP Programs
Our criteria for this are that the program must be available for free, works on Windows, and support Secure Shell FTP (SFTP), which is a protocol that encrypts your transfers for safe transfer over unsecured networks. All of the programs support drag-and-drop transfers for ease of use and have the ability to save your FTP connection details.
FileZilla
You’ll find FileZilla on most lists of FTP tools, and there’s good reason for that. Some of its features include:
Support for FTP, FTP over TLS (FTPS) and SFTPRuns on Windows, Linux, and MacSupport for several languagesDirectory comparisonSynchronized directory browsing
Directory comparison is very handy to make sure what’s on your website matches what’s on your computer. Synchronized directory browsing makes life easier too. If your local and remote directories match, navigating in one, will do the same in the other. Pay attention when installing FileZilla, it is bundled with Avast Free Antivirus and McAfee WebAdvisor. That’s not a bad thing, you just might not want to install it. Just uncheck the checkboxes before clicking Next. As a bonus, you could also set up a Filezilla FTP server on your computer so you can transfer files to and from it, wherever you go.
Cyberduck
The oddly named program Cyberduck is another free FTP client for both Windows and Mac. The unpaid version of Cyberduck doesn’t have any fewer features than the paid one. Here are some of it’s more interesting features: Cyberduck’s file synchronization can be useful to ensure that your local files match your remote files and vice-versa. Keeping them the same makes managing your website so much easier. The integration with other programs for editing is convenient when you may want to make a quick change to a file. It just saves a few steps from having to open your editor through regular means. Directly connecting to cloud storage services comes in handy when you want to make a complete back up of your files. You can start the upload or download and walk away, knowing that if it fails in the middle, it’ll be easy to start again, right where you left off. It is free, but the developers would be grateful if you contributed to help them keep up their work. You can contribute $10 USD or more to Cyberduck and get a registration key that will disable the nag screen you get on closing the app. You can also buy it directly from the Mac App Store or the Windows Store for about $25 USD. Those versions don’t have the nag screen either.
WinSCP
The open source and free FTP program WinSCP is another fine choice. Unfortunately, it’s only available on Windows. The developers of WinSCP would also appreciate it if you contributed to help continue the program’s development, but there’s no nag screen to keep asking you. Unlike the other FTP clients so far, WinSCP defaults to the SFTP protocol, so make sure you have the right connection information from your host. Often, it’s as simple as connecting to a specific port number, other than FTPs default port of port 21. Let’s look at some of WinSCP’s best features:
Scripting and task automation. Changeable user interfaces. You can switch between the classic Commander interface, which closely resembles Windows Explorer. Portable program option. You can get a version that you can use as a portable app.Add to Window’s Explorer’s Send To context menu. Right-click on a file and upload it through FTP directly from Windows Explorer.Master Password. If you’re managing several sites, you should have several passwords. WinSCP’s built in password manager will keep them encrypted. Just enter your Master Password and WinSCP will automatically use the proper saved password for each site.
Being able to script repetitive processes is a real time-saver. Say you have a folder where all your pictures get saved and you’d like to upload them to your website weekly. That could be scripted and automated, so it just happens. With the ability to add to Windows Explorer’s context menu, you can just right-click on a file or group of files and upload them with a click. It’s a very convenient way to get things done. The Master Password feature is probably the best feature. It allows you to use a variety of complex passwords for your FTP sites, without having to remember them all or look them up. You just remember one master password that is local to your computer. It doesn’t affect your website at all.
Which FTP Program is the Best?
That will depend on your needs. If you need something simple and quick to learn, then lean towards FileZilla. If you can write script and would like to automate your FTP jobs, then WinSCP is best for you. If you need to be able to upload to all kinds of services, not just FTP, then Cyberduck is the best. No matter what you choose, with these three FTP programs you’ll be getting a free, secure FTP program, all with more features than you’re likely to ever use.