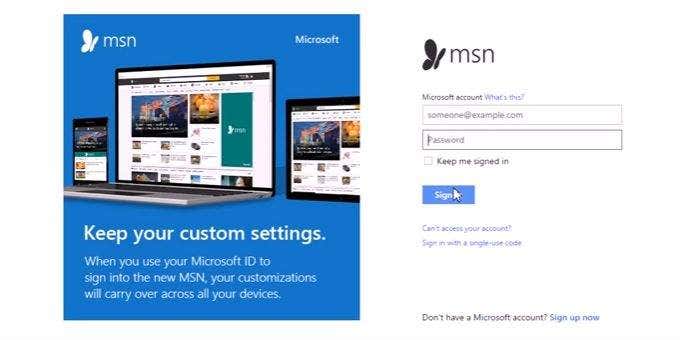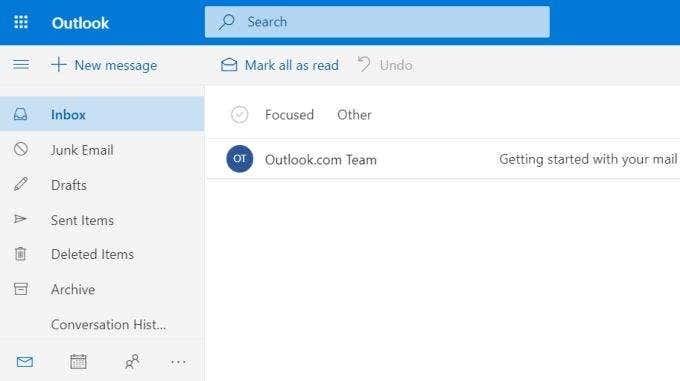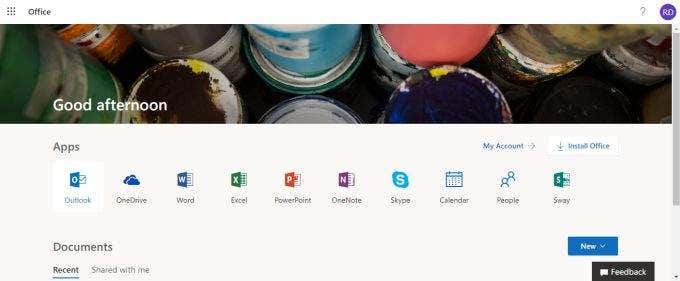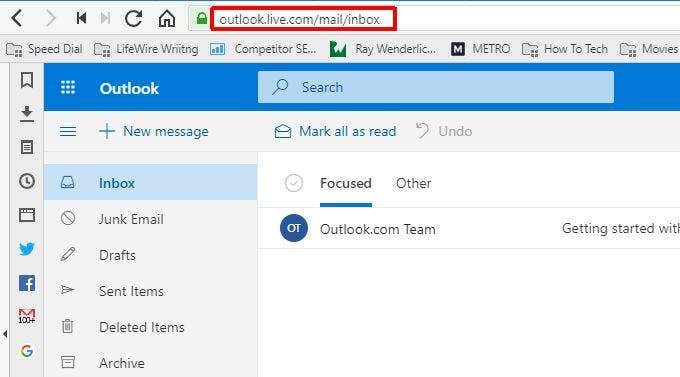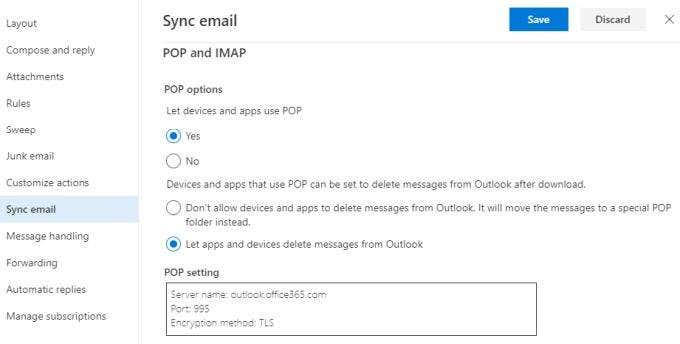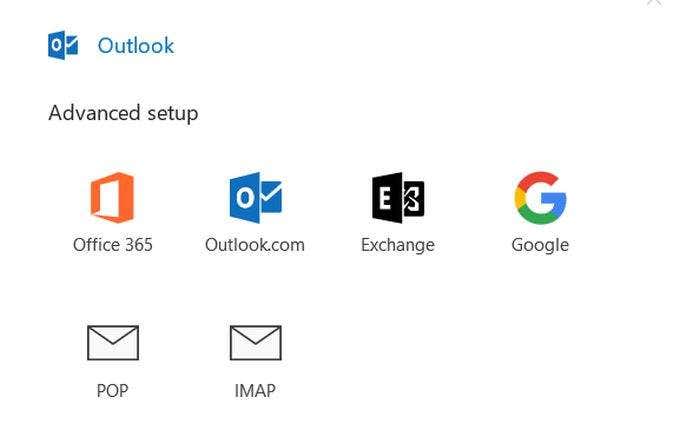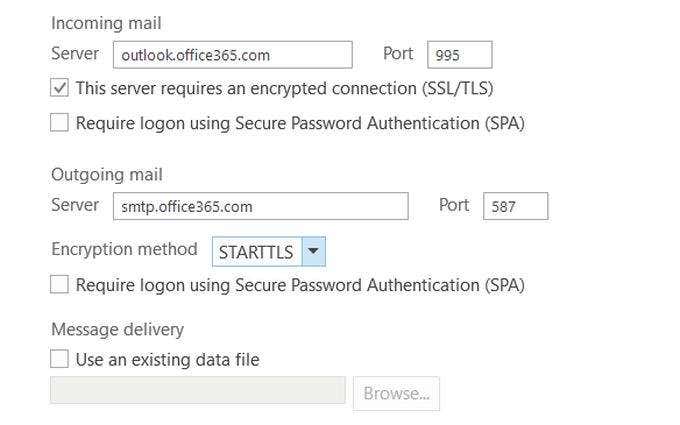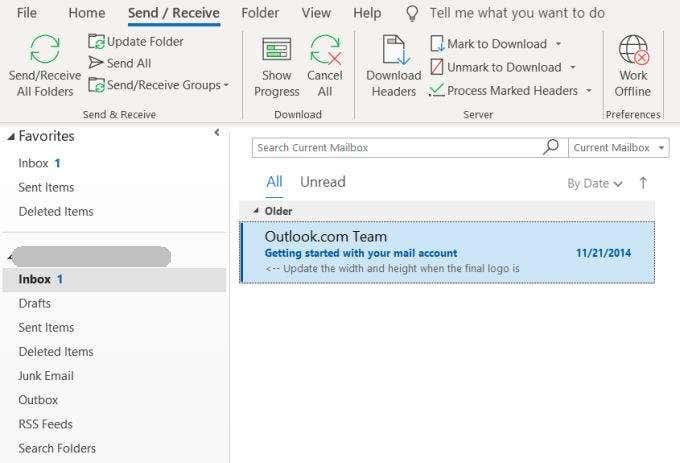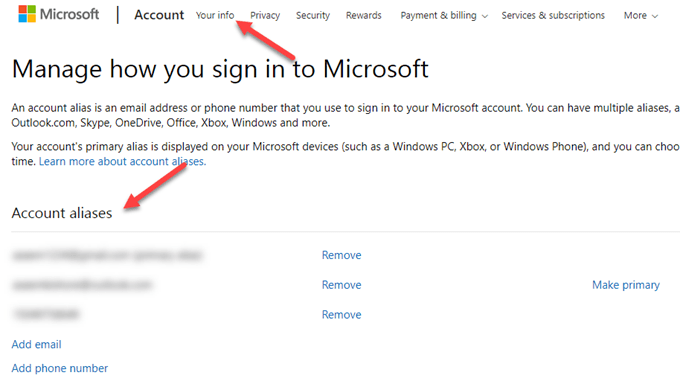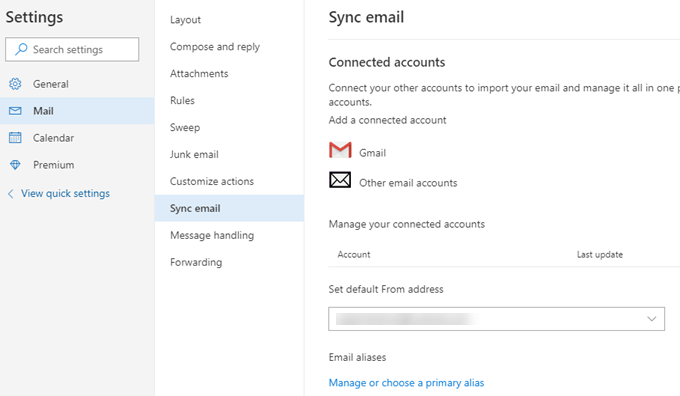These rebrands become even more confusing when you follow Microsoft’s transition from Microsoft Hotmail, to Live Mail, and finally to the Outlook web app.
MSN Hotmail – What Happened?
In 1996, when web-based email services were just gaining popularity, Sabeer Bhatia and Jack Smith launched the Hotmail web service. The only other major email service at the time was America Online (AOL). This was one of the first cloud-based email services that let users sign-in to Hotmail through a fully-functional web client they could use through their web browser. In 1997, Microsoft acquired Hotmail and rebranded it as MSN Hotmail. MSN Hotmail amassed a huge user base. Then, in 2005, Microsoft redesigned the entire webmail service, and rebranded it as one product in its Windows Live offering. It was referred to as Windows Live Hotmail. The transition for so many users took some time. Many users complained about the changes. And for years, users continued searching on Google for their “Hotmail login” page – confused by the dramatic design change to Windows Live. To make matters even more complicated, Microsoft discontinued Windows Live Hotmail entirely (along with all of Windows Live) in 2012. As for their cloud-based webmail offering, Microsoft completely rebranded again with Outlook.com.
Outlook.com vs. Outlook Desktop
Frequently referred to (incorrectly) by users as Outlook Online, Outlook.com was Microsoft’s final attempt to consolidate email services under its single brand known as Outlook. Unfortunately, this became very confusing for users who were already well-accustomed to Microsoft’s desktop-based client, already known as Outlook. Microsoft tried to ease the transition by maintaining all the various email accounts users had used throughout every generation of its products, including:
@hotmail.com@live.com@msn.com@passport.com
When other Microsoft users would receive emails from people with these accounts, they assumed they could also create their own email accounts with the same service. When they searched for the sign-in page for Hotmail or Microsoft Live, they couldn’t find those websites anymore. Even today, if you type “hotmail.com” or “live.com” into your web browser, you’ll get redirected to outlook.live.com, which is the current Microsoft webmail service branded as Outlook.com.
Office 365 Webmail
To make matters even more complicated, in 2011 Microsoft launched a product known as Office 365. This product was especially marketed to businesses looking for an easy way to provide employees with all the Office products they need, under a simple enterprise subscription plan. The confusion comes from the fact that in 2015, Microsoft combined desktop office products as well as its collection of web apps under the common brand umbrella Office 365. These web apps included the Outlook Mail web app. If you were to go to Outlook.com and sign up for just a web-based email account with Microsoft, you’ll see the same exact web client interface as you’ll see if you sign up for an Office 365 subscription and use the Outlook Mail web app. In fact, if you sign in under the same Microsoft account, you’ll see the same exact email inbox. This is because ultimately the web-based email service handling the incoming and outgoing emails is Outlook.com, while the web app itself is known as Outlook Mail, accessed via Office 365 or simply by visiting outlook.com. In either case, the final URL you’ll find yourself on is outlook.live.com.
Reading Email from Your Outlook.com Account with Outlook
If you find this all confusing, you aren’t alone. Thankfully, there’s one way to keep everything sorted, by just using your Outlook desktop client to pull in all emails that arrive in your Outlook.com account. You can do this by enabling POP access on your Outlook.com account, and then connecting your Outlook desktop client to pull emails from that service.
Set up Outlook.com to Allow POP Connections
Log into your Outlook.com email account. Click on the gear icon near your profile picture to enter account settings. At the bottom of the Quick settings panel, click on View all Outlook settings. In the navigation pane of this pop-up window, click on Sync email. Scroll down to the POP and IMAP settings section. In this window, adjust the following settings:
Set Let devices and apps use POP to Yes.Enable Let apps and devices delete messages from Outlook.Make note of the POP setting and SMT settings.Click Save to confirm changes.
Now your Outlook.com account is configured to allow your Outlook desktop client to pull emails from your web-based account.
Configure Outlook Desktop Client
Open Outlook on your desktop PC. If you’re prompted to log into your Microsoft account, click on Advanced Options, and select the checkbox next to Let me set up my account manually. Then, click the Connect button. On the pop-up window, choose POP from the connection list. Note: Why not select Office 365 or Outlook.com? If you do this, you’ll be able to read emails from your online Outlook account, but you won’t be able to have your email client delete emails from that account. Type the password for your Outlook.com account and click Connect. You’ll see a window where you need to enter POP Account Settings. Fill in the POP settings for both POP and SMTP that you recorded when you enabled POP access above. Click on Next to continue. Enter the password for your Outlook.com account. You should see an Account successfully added notification window. Click the Done button to finish setup. Outlook desktop will open. When it refreshes next, you’ll see your Outlook.com emails arriving in the Inbox. If you find that the inbox isn’t updating fast enough, you can make the frequency that Outlook retrieves your emails more frequently. To do this:
Click the File menuClick OptionsOn the pop-up Options window, click on Advanced from the left paneScroll down to the Send and receive section and click Send/ReceiveUnder the All Accounts section, change the Schedule an automatic send/receive every setting from 30 minutes to a shorter time interval
Transitioning to Outlook.com
If you’re one of the many users who still have a Hotmail.com or Live.com email address, you can start to make the transition to using an Outlook.com email address by adding an email alias to your account. You can add this new Outlook.com account as follows: Here, you can type an alias you’d like for your new outlook.com email and click Add alias to add the new email to your account. To make sure emails get sent using this new alias: This will change your default email from Hotmail.com or Live.com to your new Outlook.com address. This small change will complete your migration to the same Microsoft email account everyone else in the world is now using!