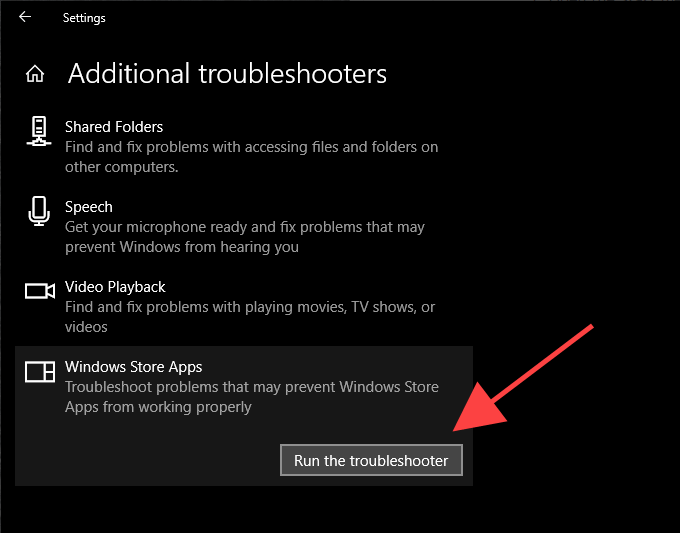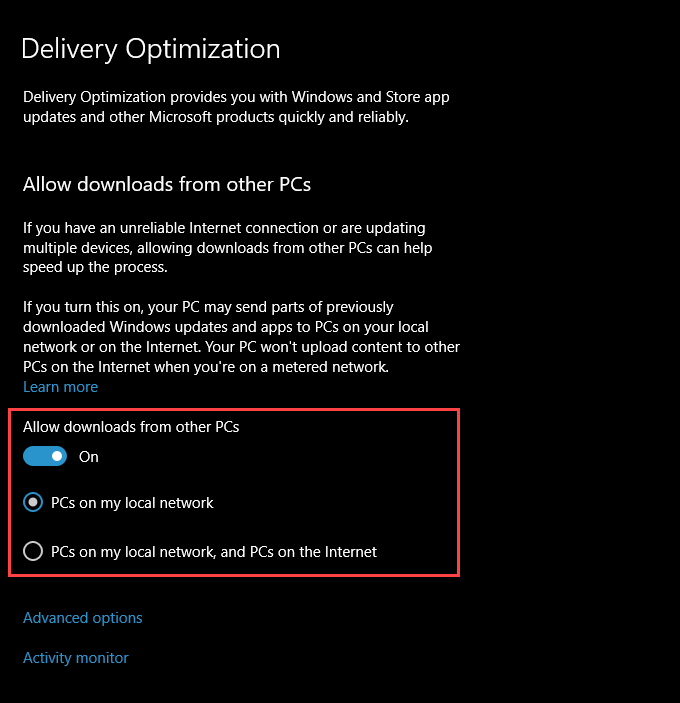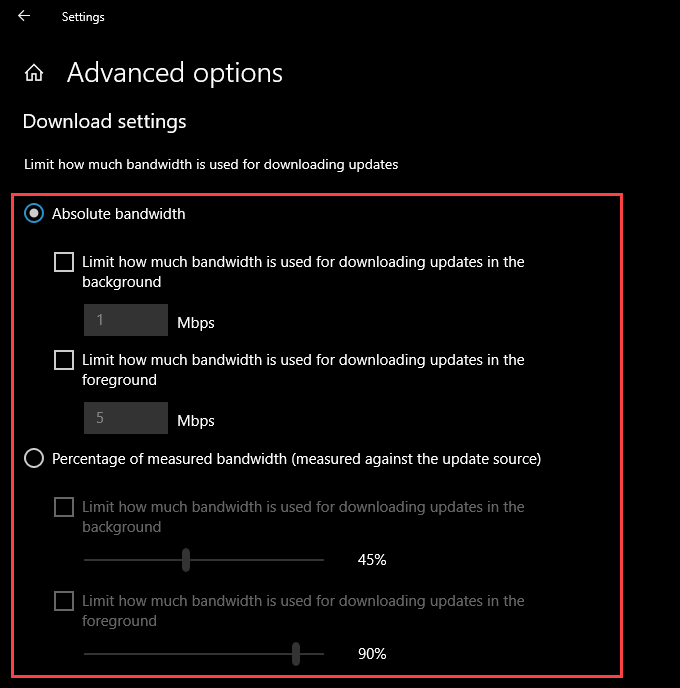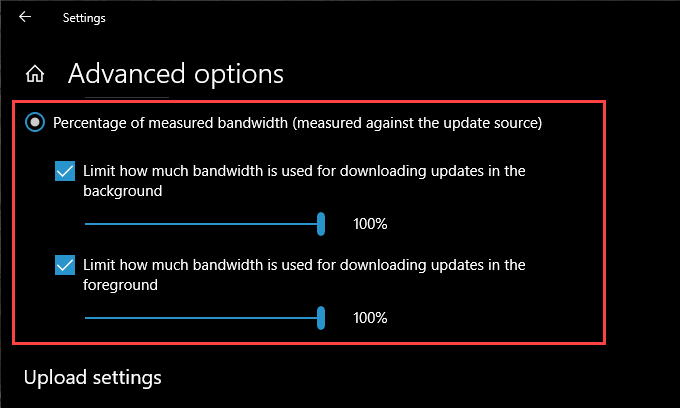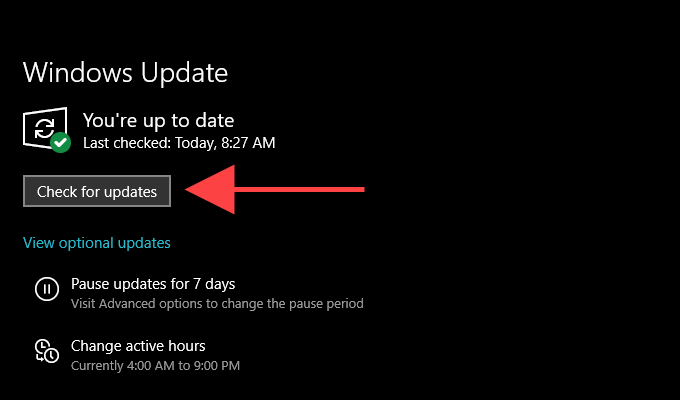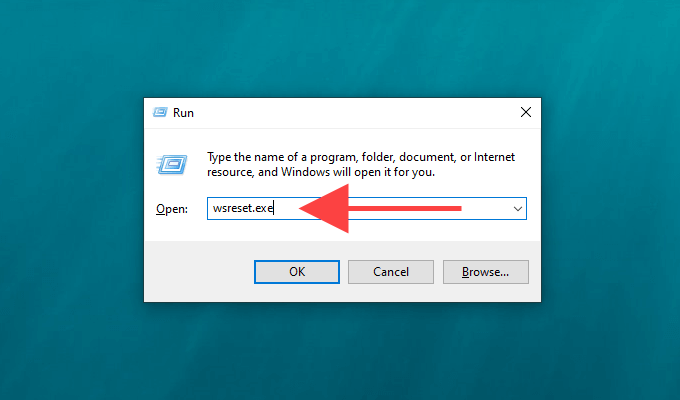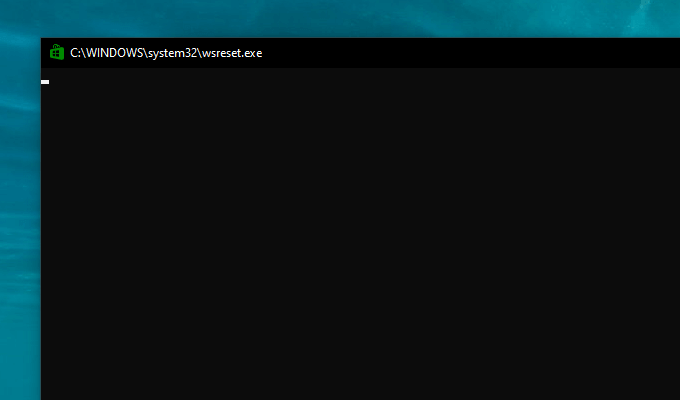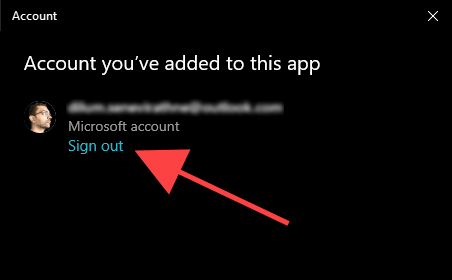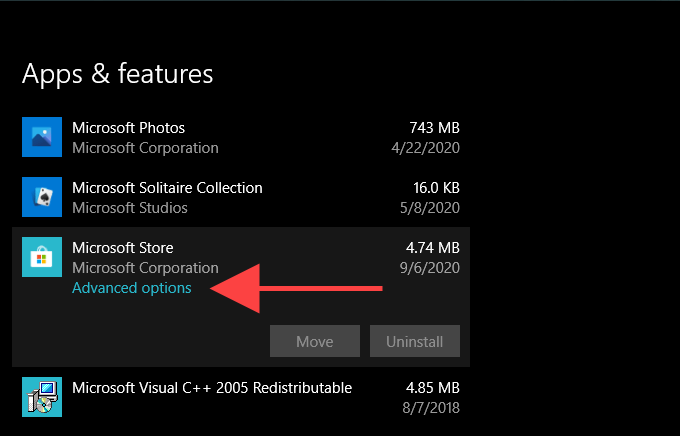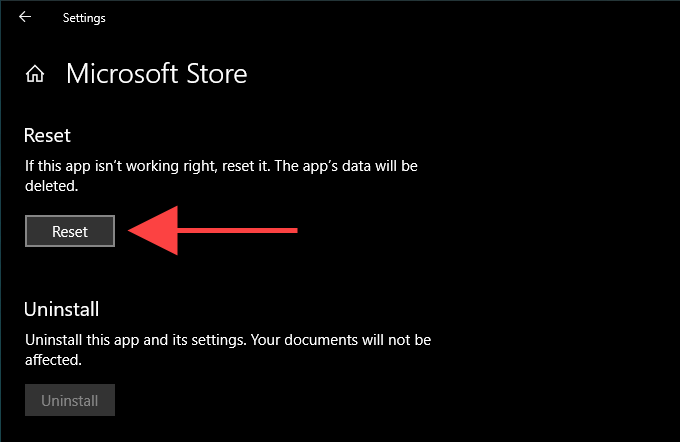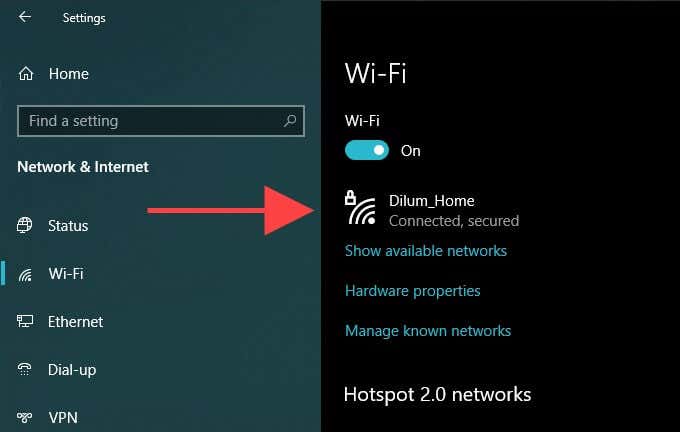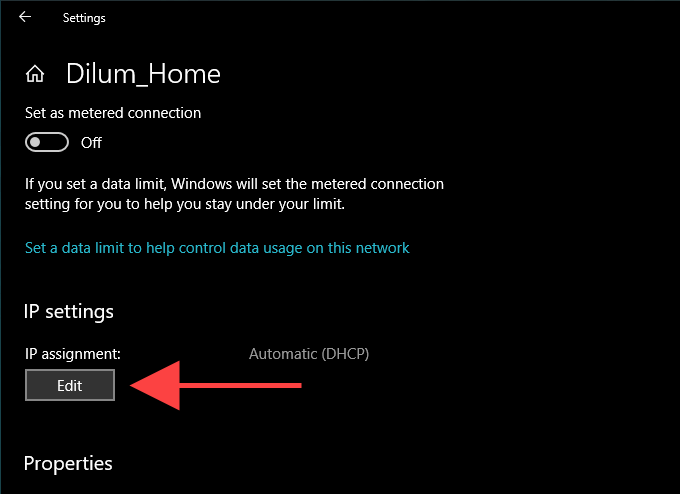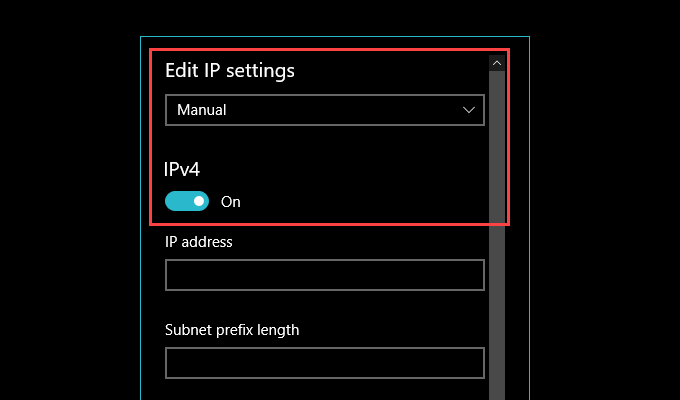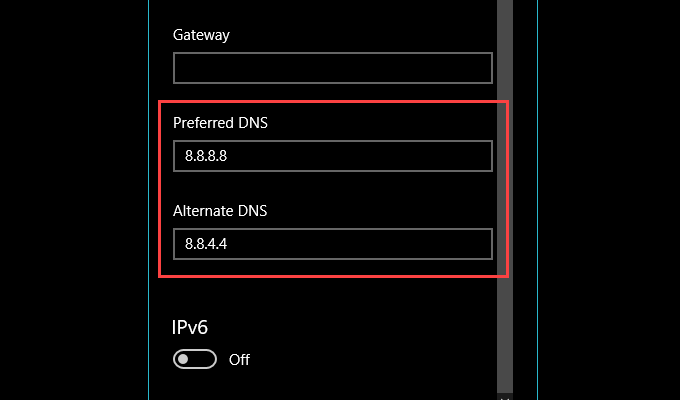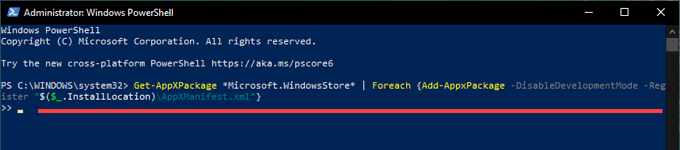If your internet works blazingly fast elsewhere on your PC, then there are several fixes that you can go through to resolve slow Microsoft Store downloads. They can also help patch up general Microsoft Store-related connectivity issues.
Quick Fixes When Microsoft Store Downloads Slow
Before you start troubleshooting the Microsoft Store, here are a few quick fixes that you can try.
Pause Other Downloads
Don’t perform any simultaneous downloads in another program or browser. That limits the amount of bandwidth that the Microsoft Store has access to.
Restart Router
If you have poor internet connectivity outside the Microsoft Store as well, try switching off your router. Wait for a few seconds and turn it back on.
Disable VPN
VPNs help preserve your privacy, but they can also slow things down. If you have a VPN set up, try disconnecting it.
Pause Antivirus Utility
Do you use a third-party antivirus utility? Consider pausing it while performing a download on the Microsoft Store.
Restart Your Computer
As weird as this sounds, a computer restart can resolve lots of everyday issues. Do that, and check if the Microsoft Store starts to download apps and updates faster.
1. Run Windows Store Troubleshooter
Windows 10 comes with a built-in troubleshooter that can help fix underlying issues with the Microsoft Store like slow downloads. Give it a spin.
- Open the Start menu, type troubleshoot settings, and select Open.
- Select Additional troubleshooters.
- Scroll down and select Windows Store Apps. Then, select Run the troubleshooter. Follow the instructions within the Windows Store Apps troubleshooter to resolve any issues that it detects.
2. Configure Delivery Optimization
Delivery Optimization is a built-in Windows 10 service that speeds up slow Microsoft Store downloads using peer-to-peer transfers from other PCs. Check if it’s enabled.
- Open the Start menu and select Settings.
- Select Update & Security.
- Switch to the Delivery Optimization tab.
- If disabled, turn on the switch next to Allow downloads from other PCs. By default, Delivery Optimization will use the PCs on my local network setting. If you don’t notice an improvement in Microsoft Store download speeds after enabling Delivery Optimization (or if the feature was already enabled), select the radio button next to PCs on my local network, and PCs on the internet instead. That should provide Delivery Optimization access to a broader pool of PCs outside your local network.
3. Remove Delivery Optimization Limits
Your computer may have bandwidth limits that throttle Delivery Optimization. To remove them, select Advanced Options at the bottom of the Delivery Optimization panel. On the Advanced Options screen, uncheck the boxes underneath the Absolute bandwidth or the Percentage of measured bandwidth section. That should prompt Windows 10 to dynamically adjust the amount of bandwidth available for the Microsoft Store. Alternatively, you can allow Delivery Optimization unrestricted access to all available bandwidth. Select the radio button next to Percentage of measured bandwidth, check both boxes underneath it, and then drag each slider up to 100%.
4. Update Windows 10
Have you updated Windows 10 in a while? If not, try doing that now. The Microsoft Store is a native Windows app. Hence, updating the operating system should also update the Microsoft Store and resolve any known issues that result in slow downloads.
- Open the Start menu, type windows update, and select Open.
- Select the Check for Updates button.
- Install any updates, if available.
5. Clear Microsoft Store Cache
Is the Microsoft Store still downloading apps and updates slowly? Try clearing its cache. To do that, press Windows+R to open the Run box. Then, type wsreset.exe, and select OK. You should see a blank Command Prompt console. Wait while it clears the Microsoft Store cache. The Microsoft Store should open automatically afterward. Check if clearing the cache helped by downloading something.
6. Sign Out and Sign Back In
Signing out and then signing back into the Microsoft Store is another potent fix that can help deal with Microsoft Store-related download issues.
- Open the Microsoft Store and select the profile portrait to the top-right of the window.
- Select your Microsoft Account.
- Select Sign Out.
- Restart your computer.
- Open the Microsoft Store. Then, select the blank profile portrait to the top-right of the screen and sign back in.
7. Reset Microsoft Store
Resetting the Microsoft Store not only clears the related cache but also reverts the program to its defaults. That could help deal with any improperly configured or broken settings preventing the Microsoft Store from working correctly.
- Right-click the Start menu and select Apps and Features.
- Scroll down and select Microsoft Store. Then, choose Advanced Options.
- Select Reset, and then select Reset again to confirm. Open the Microsoft Store, sign in to your account if prompted, and check whether the reset procedure fixed the slow downloads.
8. Change DNS
Try changing the DNS settings on your computer to a popular DNS service such as Google DNS. While that does not impact Microsoft Store download speeds directly, a fresh set of DNS addresses may help the app connect to a faster download server.
- Open the Start menu and select Settings.
- Select your internet connection from underneath the Wi-Fi or the Ethernet tab.
- Select Edit under IP Settings.
- Select Manual, and then turn on the switch next to IPv4.
- Enter the Google DNS addresses as follows: Preferred DNS – 8.8.8.8 Alternate DNS – 8.8.4.4
- Select Save.
9. Re-register Microsoft Store
Are you still experiencing slow downloads on the Microsoft Store? Then, it’s time to re-register the Microsoft Store. Despite sounding complicated, the whole thing involves running a single command using Windows PowerShell.
- Right-click the Start menu and select Windows PowerShell (Admin).
- Insert the following command: Get-AppXPackage Microsoft.WindowsStore | Foreach {Add-AppxPackage -DisableDevelopmentMode -Register “$($_.InstallLocation)\AppXManifest.xml”}
- Press Enter to re-register the Microsoft Store. Afterward, restart your computer and open the Microsoft Store. Check if downloads work quicker than before.
Download Away
Hopefully, you ended up fixing the slow download issue on the Microsoft Store. If not, improperly configured network settings could be another reason apps, games, or updates download slowly. You can resolve that by taking the time to troubleshoot and reset the network settings on your computer.