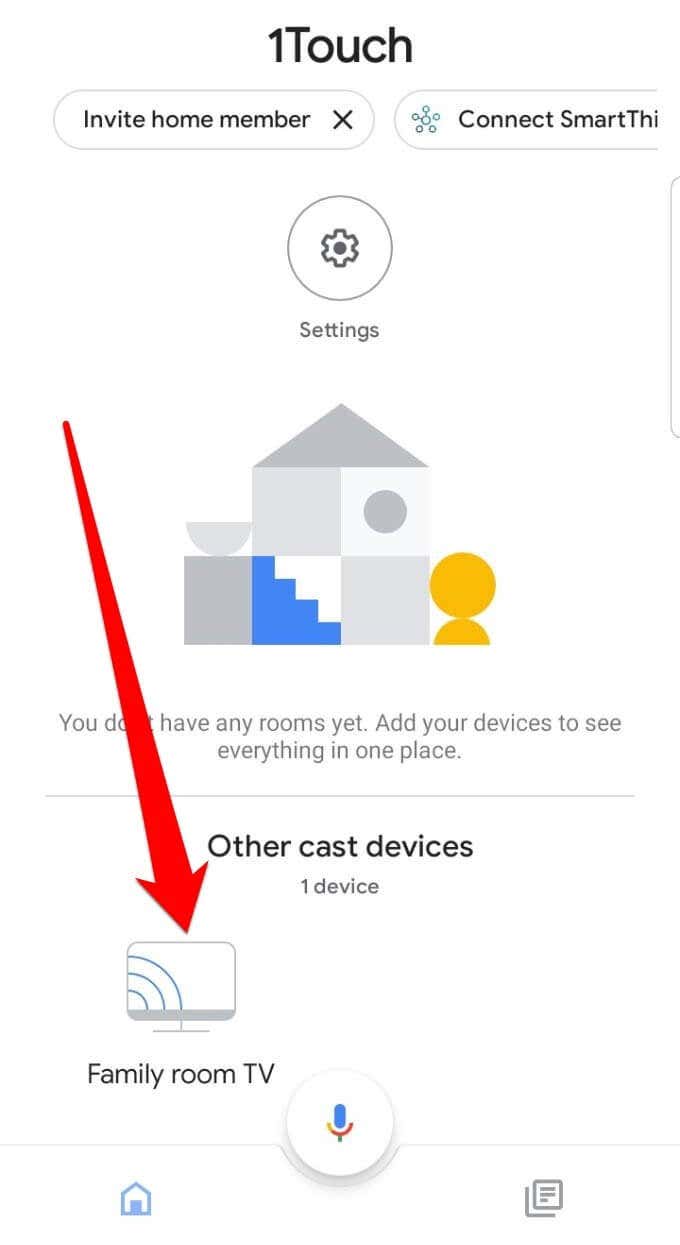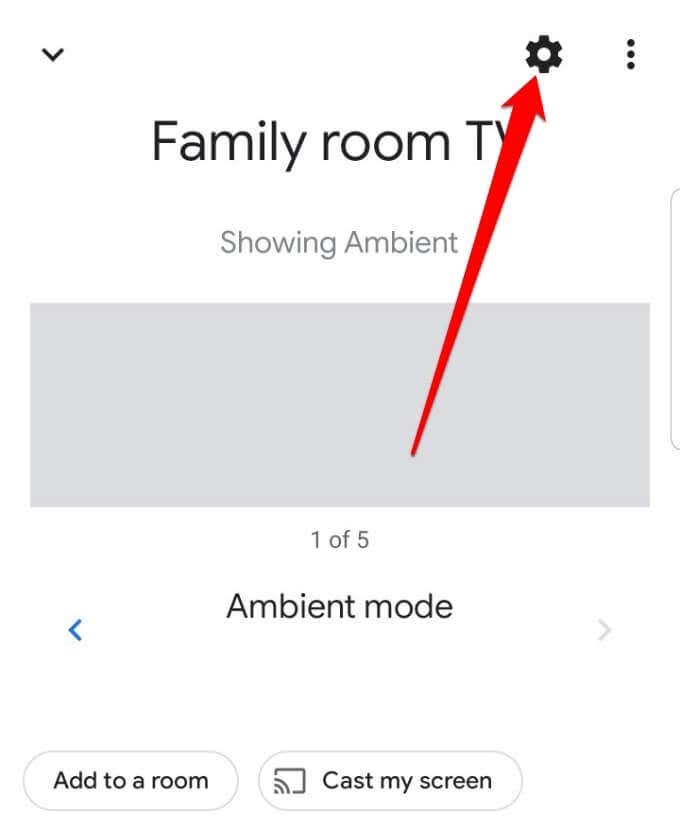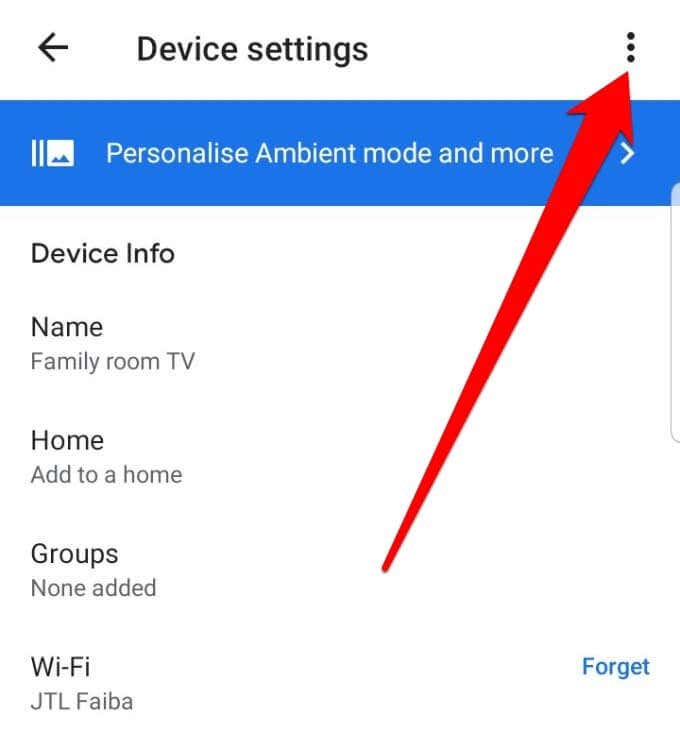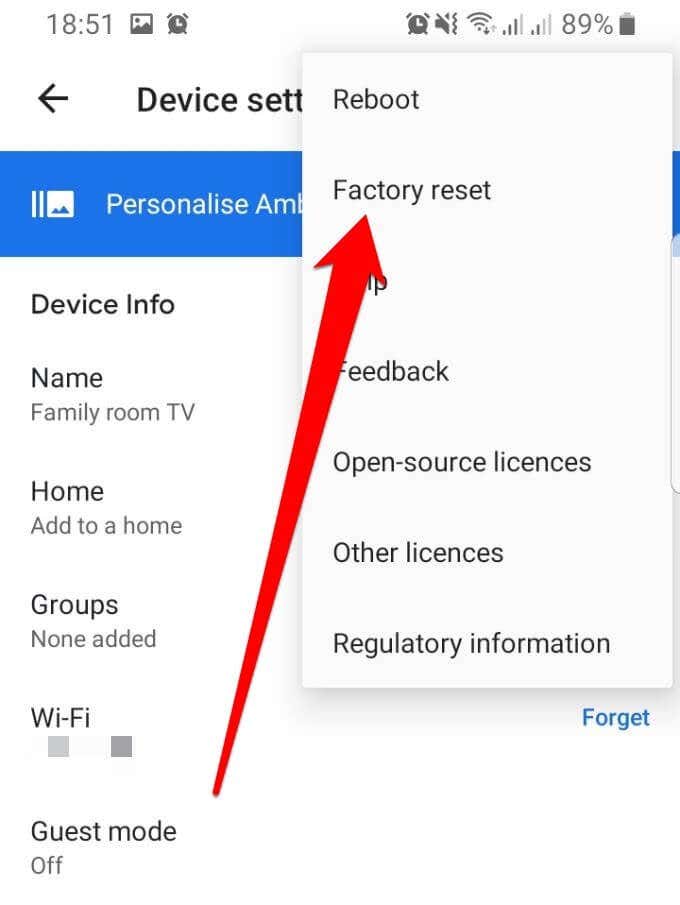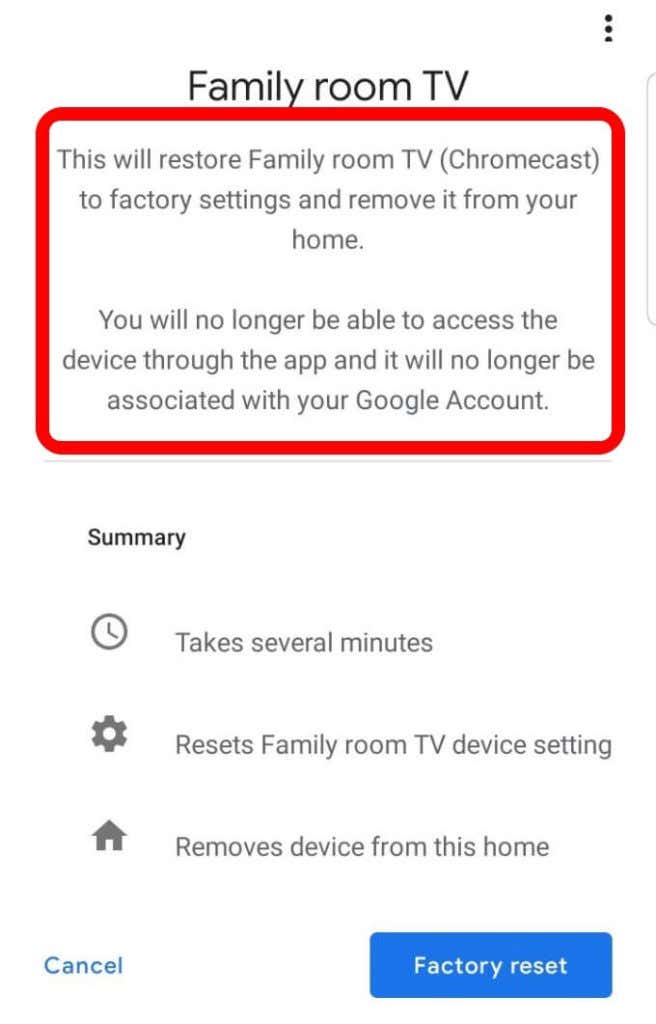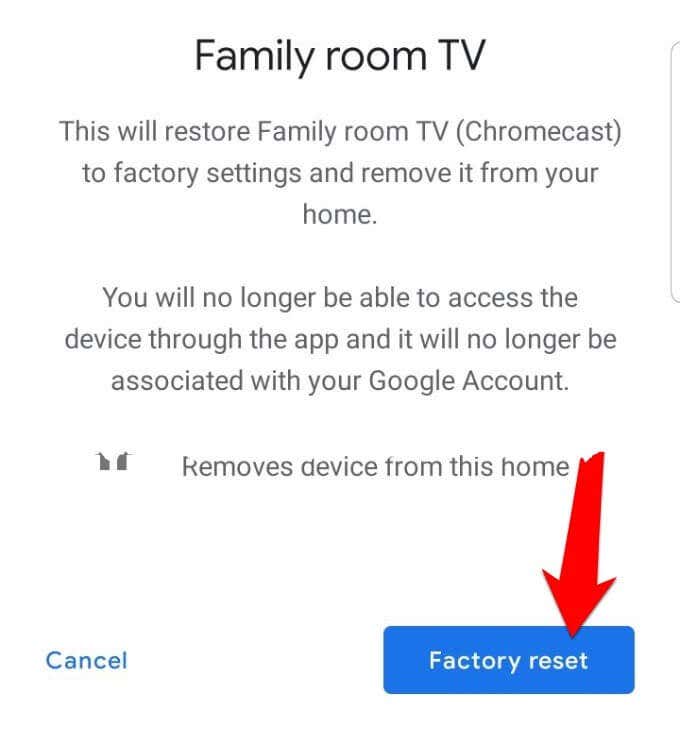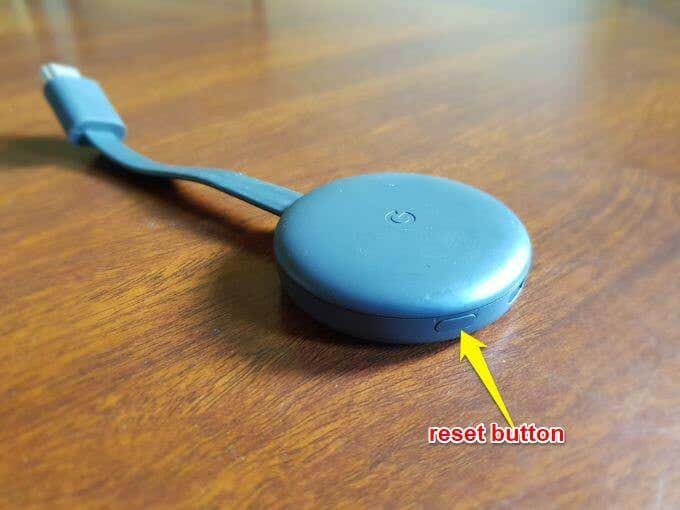There are so many things you can do with your Chromecast, but sometimes even the best device can hit an irreparable snag. You may encounter some issues or it just stops working, leaving you without any streaming content. If you just got a new wireless router, plan to sell or give your Chromecast to someone else, or the device freezes or lags, resetting it might be the way to go. Here’s everything you need to know about how to reset a Chromecast. Note: For this guide, we used the second-generation Chromecast, but the steps are similar for first-generation and Chromecast Ultra devices.
How to Factory Reset Chromecast Devices
While you could reboot the Chromecast before performing a reset, it may not always be the solution for every case. That said, it’s important to know the implications of a Chromecast reset before you can get down to the actual steps. Performing a factory reset will reset your Chromecast to its original or default factory settings, meaning you’ll lose all your data, personal settings and installed apps. A reset takes only a few minutes to complete but it cannot be undone so you may want to consider if it’s worth it or not. If you’re ready to proceed, you can reset a Chromecast device in two ways:
Through the Google Home appDirectly on the device
How to Reset a Chromecast through Google Home App
Just as you needed the Google Home app to set up Google Chromecast, you’ll need the app to reset Chromecast. For the Chromecast reset process to work, connect your Chromecast to a power source, an HDMI port on your TV, and the WiFi network you used to originally set up the device. Note: If you have a first generation Chromecast that uses a computer to configure its settings use these steps to reset the device.
How to Factory Reset Chromecast Directly on the Device
If you want a quicker way to reset a Chromecast, you can do so directly on the device using the reset button. Plug your Chromecast into your TV, and down-press the reset button on the side of the device for at least 20 seconds. The LED light will blink amber and then white and your TV will go blank. Release the reset button and allow the reboot sequence to complete.
Chromecast Not Working? Try These Fixes
There are several reasons why your Chromecast could be malfunctioning and not streaming content properly. Some of these reasons include insufficient power, missing firmware updates, router broadcasting on incompatible frequency, or the device may not be able to detect your WiFi connection. Before you send you Chromecast back for a replacement, try these troubleshooting steps:
Unplug your Chromecast and plug it back in after a few minutes. This will restart the device and resolve any glitches.Reboot your router and try connecting your Chromecast again to see if the problem stems from the WiFi network. Check your network for any congestion as this may cause low signal quality and your Chromecast won’t work as it should.Check your router’s frequency and ensure that it broadcasts on the same frequency as your Chromecast (2.4GHz). If not, reset the router to the correct frequency.If your Chromecast came with an extender, insert it into your TV’s HDMI port and plug in the Chromecast.Check to see if firmware updates are available for your Chromecast, router, or smart TV as these updates affect your ability to cast or stream media. If you’re using Chrome browser to cast from your computer, check if there’s a newer Chrome version and update to avoid casting problems.If you’re experiencing random restarts or power stuttering while using your Chromecast, unplug it from your TV and plug it into an outlet.If all else fails, contact Google support, try one of our best Chromecast alternatives or other methods of connecting your devices wirelessly.
Reset Your Chromecast
We hope this guide helped you reset your Chromecast device. If you intend to use the device again, you can redo the Chromecast setup process from scratch. Share with us any challenges you may have during the reset process by leaving a comment below.