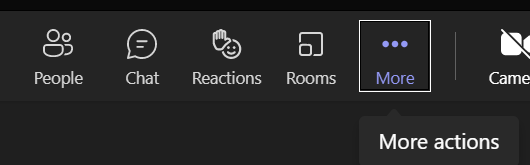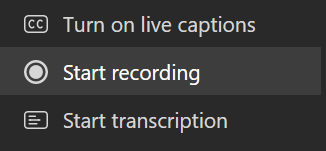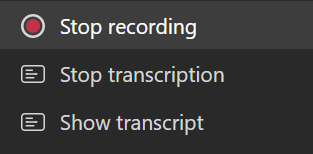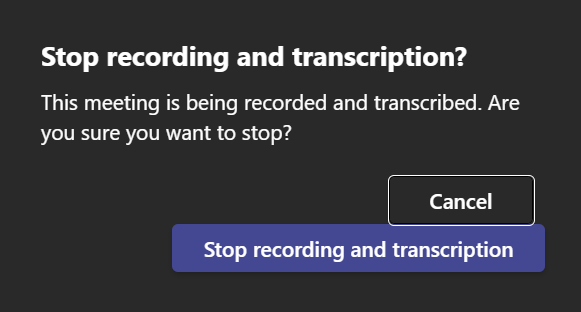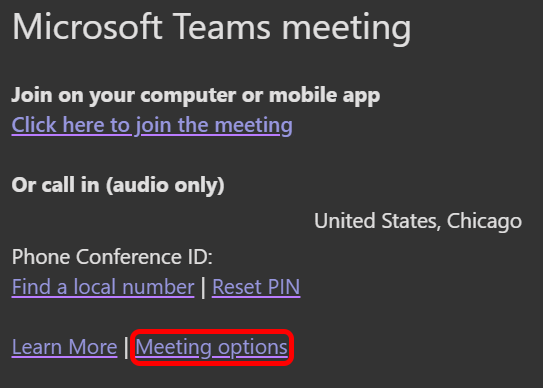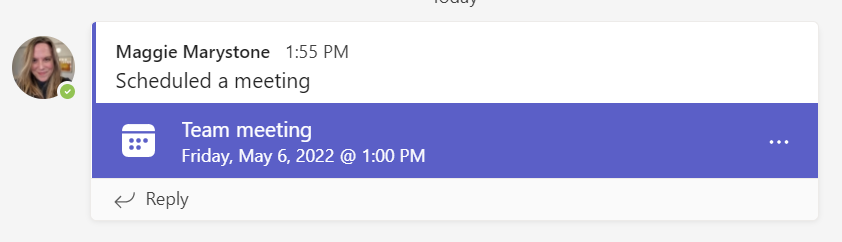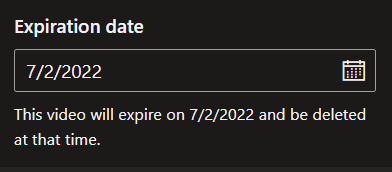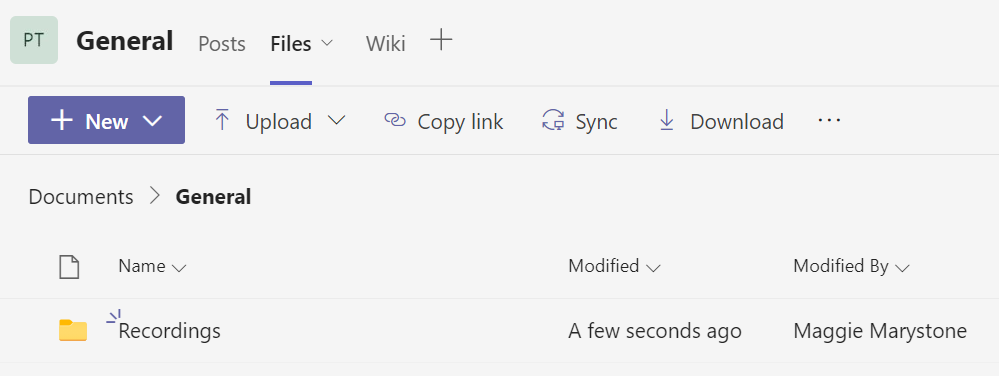In this tutorial, we’ll walk you through how to record a Microsoft Teams meeting, access the recording, and share it with others.
Who Can Record Microsoft Teams Meetings?
First, you must have one of the following licenses to record Teams meetings: Office 365 Enterprise E1, E3, E5, F3, A1, A3, A5, M365 Business, Business Premium, or Business Essentials. Second, your organization’s IT admins must have enabled recording. Assuming they have done so, making a Teams meeting recording is simple. Surprisingly, you don’t have to be the meeting organizer to record a meeting in Teams. As long as a user is in the same organization as the meeting organizer, they’ll be able to start and stop a recording, even if the organizer isn’t present in the meeting. Don’t worry; neither guests from other organizations, external users, nor anonymous users can record Teams meetings.
How to Start and Stop a Teams Meeting Recording
Recording functionality is available across Teams platforms. So whether you’re using the Windows or iOS Teams desktop application, Teams in a browser, or the Microsoft Teams app for Android or iPhone, you can start and stop a recording. To begin recording, follow these steps: A notification will alert meeting participants that the meeting is being recorded. If you have enabled meeting transcriptions, the notification will include that information. Once again, a notification will appear. As soon as the recording is stopped, it will be processed.
How to Set a Meeting to Record Automatically
You can also set a scheduled meeting to record automatically. Whether for a Teams channel or not, when you schedule a Teams meeting, you’ll see a link to Meeting options in the calendar appointment. Select the Meeting options link to open a page with many options you can configure in advance. Then, use the toggle button to set the meeting to record automatically.
How to Find Recordings of Teams Meetings and Manage Expiration Dates
Once Microsoft has processed the meeting recording, it will be saved so you can access it. Note: Until August 2021, Microsoft Teams recordings were saved to Microsoft Stream. That is no longer the case.
Where to Find Channel Meetings
In Microsoft Teams, if you create a meeting from a team or add a channel when scheduling a meeting, that’s called a channel meeting. Channel meetings will appear in the channel for which they were scheduled. Any member of the team can join that meeting. Once a channel meeting’s recording stops, the recording is saved to the Sharepoint site for that channel. A link to the recorded video will appear in the channel conversation.
Where to Find Recordings of Other Meetings
Recordings of all other kinds of meetings are saved to OneDrive. A link to the meeting recording will appear in the meeting chat as soon as it’s available. Selecting the meeting recording will open it in a new browser tab.
Expiration of Meeting Recordings
If your organization’s IT admin has set an expiration policy for meeting recordings, you’ll see a message with a link to view or change the expiration date. Another way to access recordings and manage expiration dates is to go to My Files in your OneDrive or Sharepoint site. Locate the meeting recording and select Show actions (the three dots icon) to the right of the file. Then select Details. That will open the details pane where you can adjust the expiration date.
How to Share a Microsoft Teams Meeting Recording
The steps for sharing a Microsoft Teams meeting recording depend on who you want to share the recording with.
Sharing a Channel Recording with Team Members
To access a recording of a channel meeting, team members can go to the Recordings folder in the Files tab of the channel.
Sharing Recordings of Other Teams Meetings
For all other Teams meetings, the recording is saved to the meeting organizer’s Recordings folder in their personal OneDrive directory. Anyone invited to the meeting will see the link to the recording in the meeting chat. If you’re the meeting organizer, you can share the recording with people who weren’t invited to the meeting. Locate the file in your Recordings folder in OneDrive, and choose to share the file or copy a link to the file that you can paste into an email or chat message. If you weren’t the meeting organizer, you could share the recording or a link to it with others, but the meeting organizer will have to approve your share action.
Using Teams As a Screen Recorder—Good Idea?
While it’s certainly possible to use the meeting recording feature in Teams as a screen recorder, Microsoft provides a better tool for screen recording. Read our guide on using Microsoft Stream to record your screen.