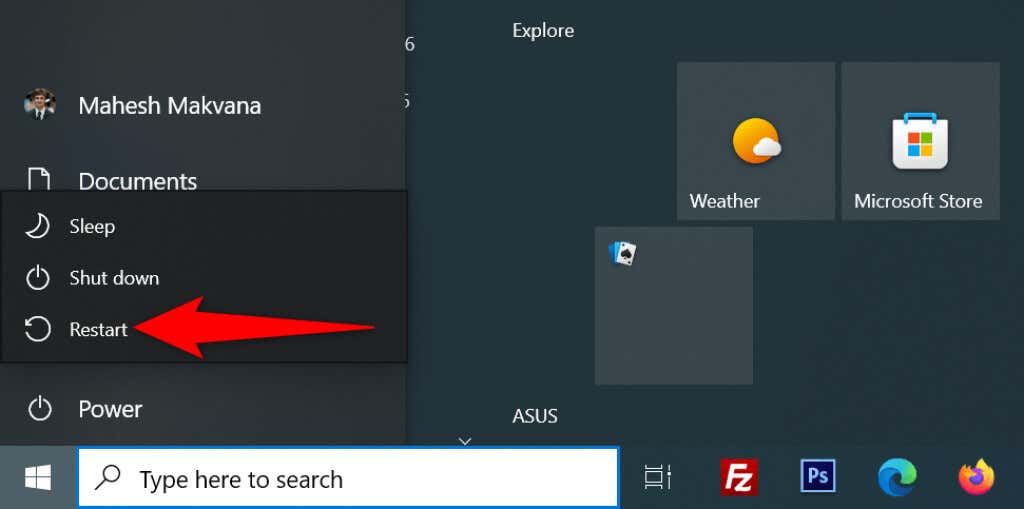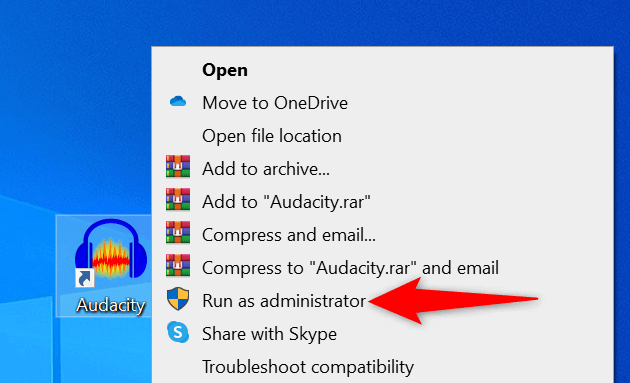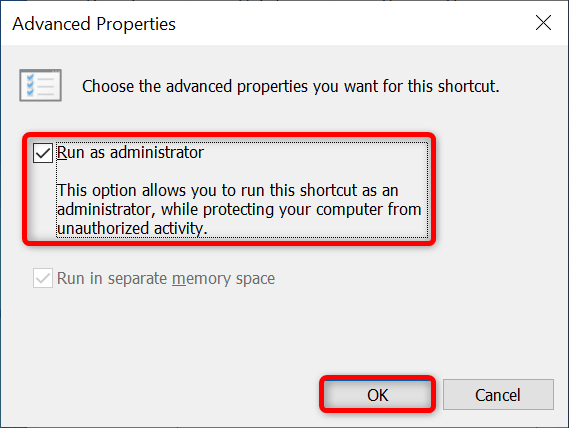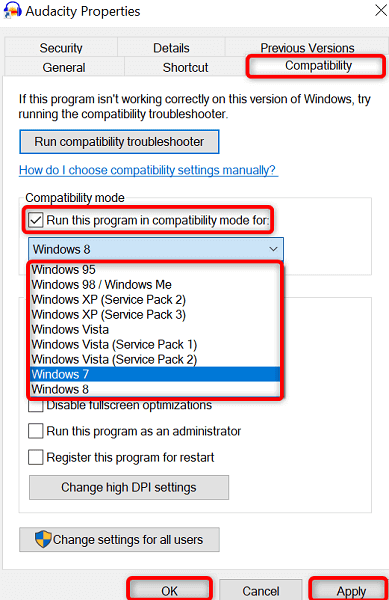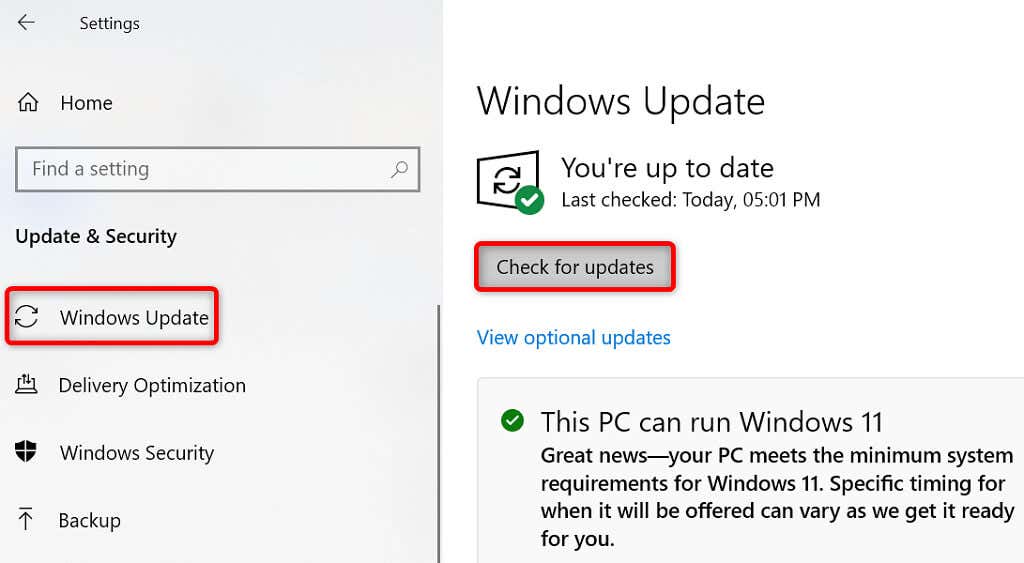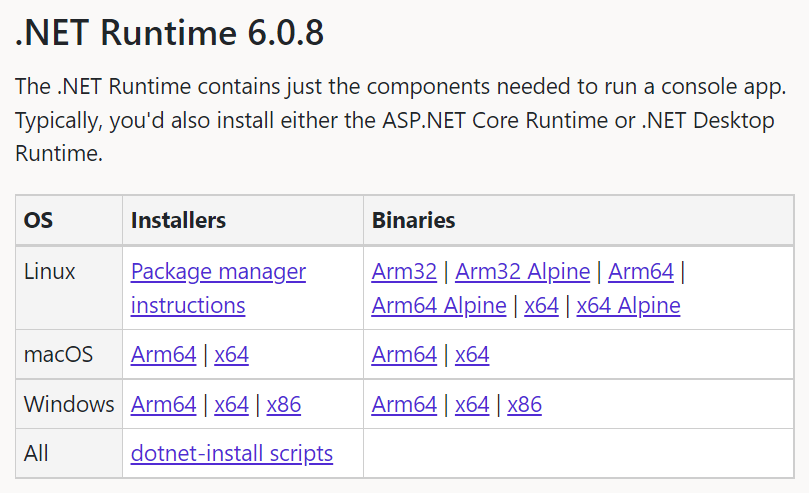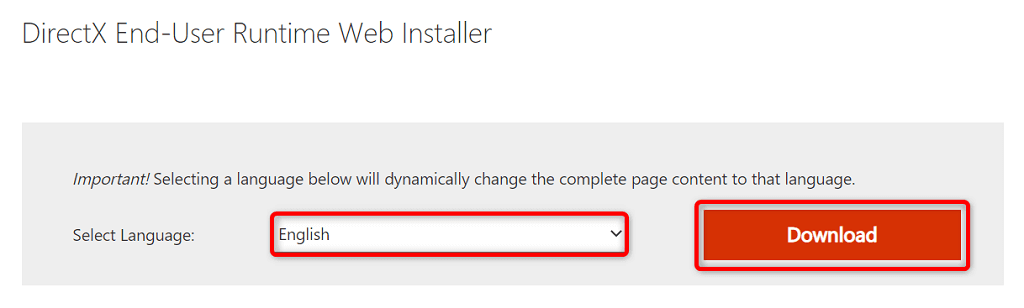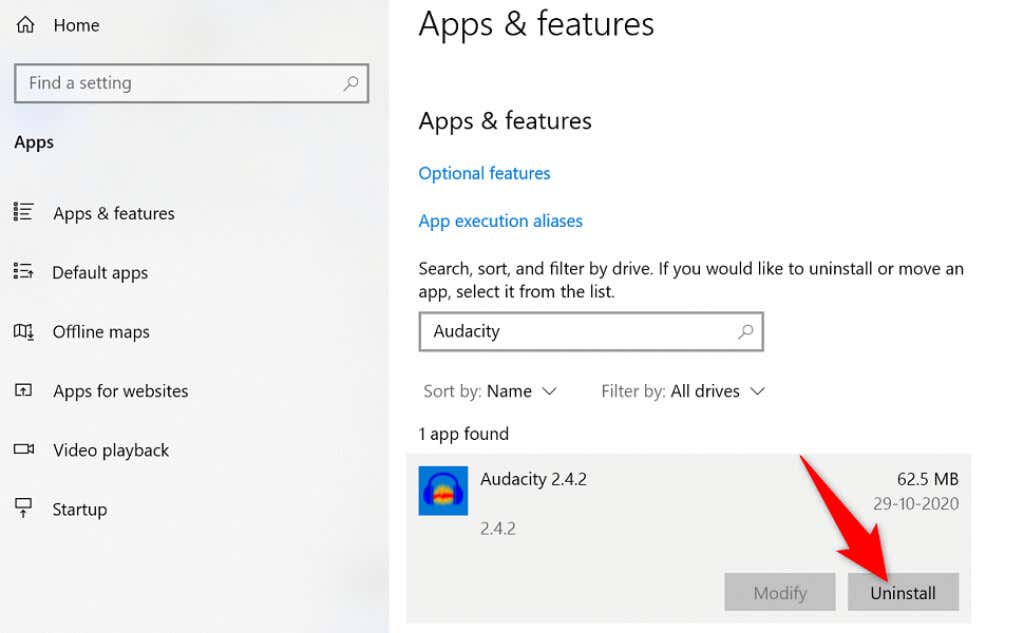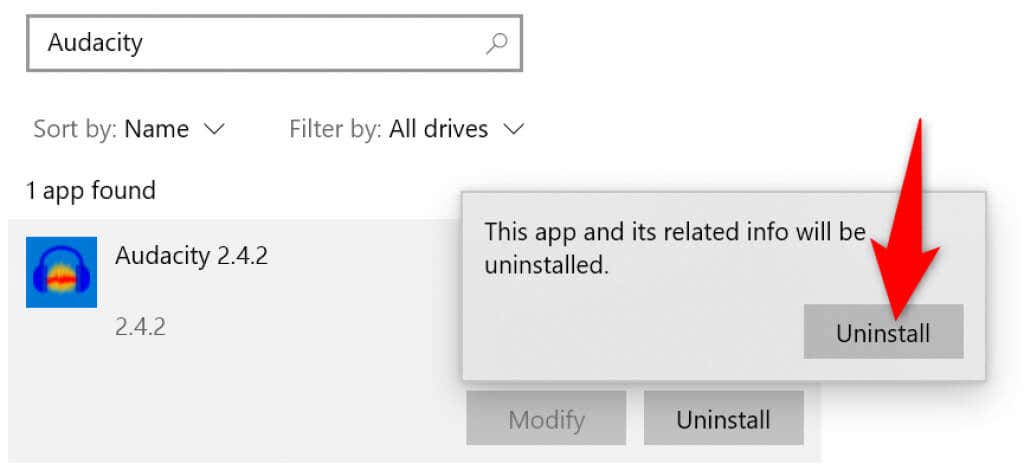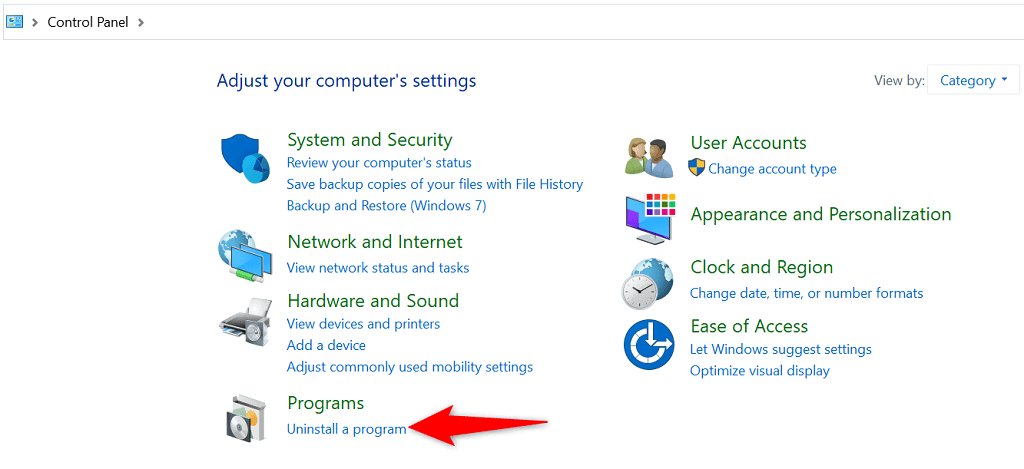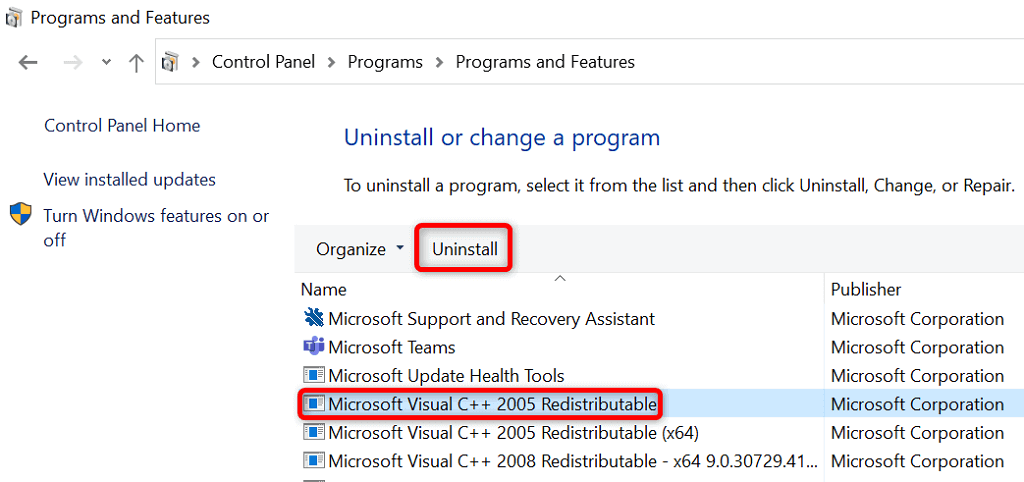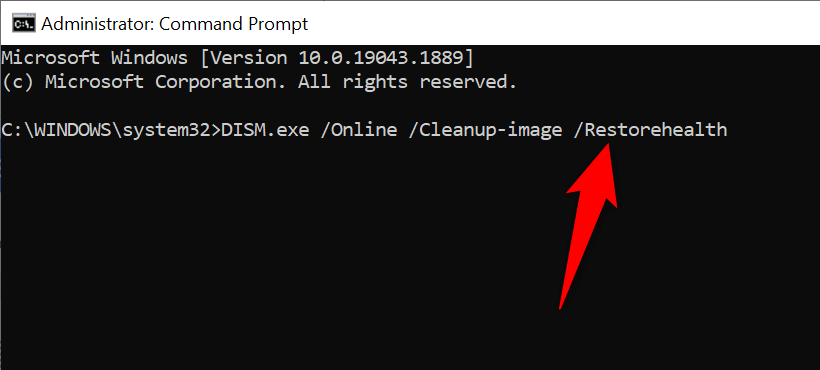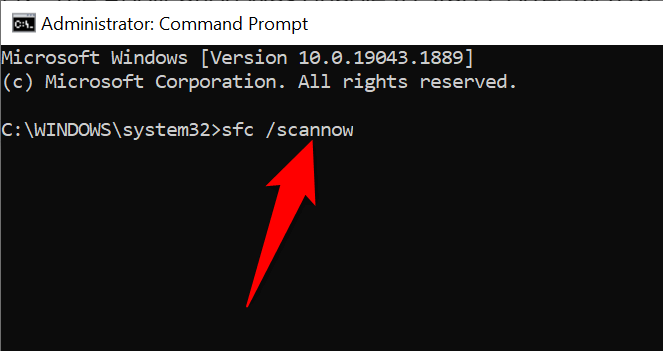Often, it’s your PC’s various software components that cause the issue, not your app itself. You can use a few solutions to fix those components and get your app running properly.
Restart Your Windows 10/11 PC
When your app fails to launch, the easiest fix to apply is to reboot your PC. Doing so usually fixes many minor problems on your system, possibly resolving your application error. Make sure you save your unsaved work before rebooting your PC.
Run Your App With Admin Rights
Some apps require admin privileges to function fully, and your app may be one of them. In this case, use a Windows option to run your app as an admin to see if that fixes the error code 0xc0000142. If it does, make Windows always launch your app with admin rights. If you can launch the app in admin mode, ask Windows to always launch this particular app shortcut with administrative privileges:
Open Your Application in Compatibility Mode
One reason you get the “The Application Was Unable to Start Correctly (0xc0000142)” error is that your app isn’t compatible with your Windows version. This usually happens when you upgrade your PC from an old operating system version. To fix that, Windows allows you to launch your apps in compatibility mode. This mode makes your app feel like it’s running on an older version of Windows.
Update Your Windows Version to Fix the Application Error 0xc0000142
A possible reason your app fails to load is that you’re using an outdated Windows version. Older versions often have many bugs that are fixed in newer versions. In this case, you can update your Windows operating system version to see if that resolves the problem.
Update .NET Framework on Windows
Some Windows apps require the newest .NET Framework version to function. If your app is one of them, update your installed .NET Framework tool to the latest version, and your app should successfully launch.
Update DirectX on Windows
If you’ve encountered the “The Application Was Unable to Start Correctly (0xc0000142)” error while trying to launch a game, update your installed DirectX version to resolve your issue.
Uninstall and Reinstall the Application
Your app’s core files may have gone corrupt, preventing Windows from successfully launching the app. You can fix this issue by removing all core files and reinstalling the app on your PC.
Reinstall Microsoft Visual C++ Redistributable
Microsoft’s Visual C++ Redistributable is an essential component to run various apps on your PC. If this item has become corrupt, you’ll have to uninstall and reinstall the item on your system.
Fix Windows’ Corrupt and Missing Files
If your system files have gone corrupt or missing, Windows may display various errors, including the one you’re seeing when attempting to launch your app. You can’t fix these files by yourself, so you can use Windows’ built-in System File Checker to automatically find and fix corrupt and missing core files.
Troubleshoot Windows’ “The Application Was Unable to Start Correctly” Error With Multiple Methods
If you have trouble launching an application on your Windows PC, the causes likely include corrupt files and outdated software versions. Using the various methods outlined above, you can fix your Windows error and get your app working. Good luck!