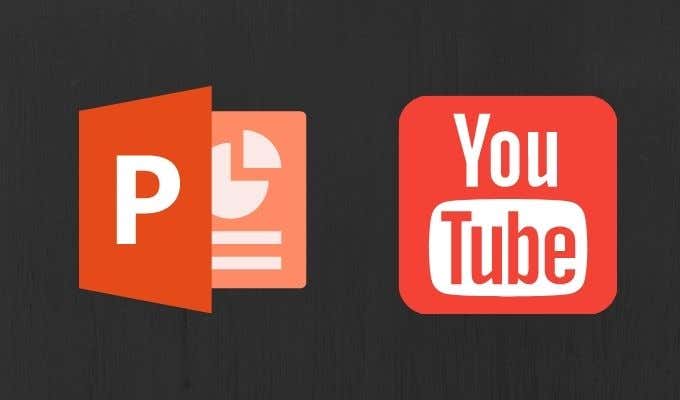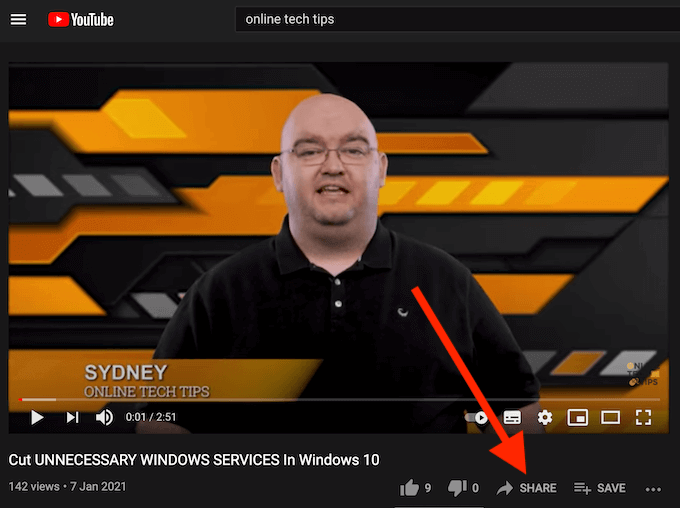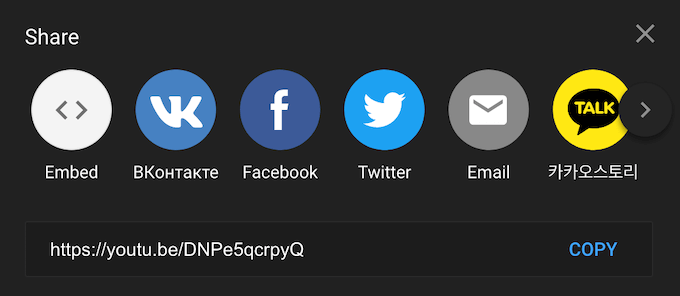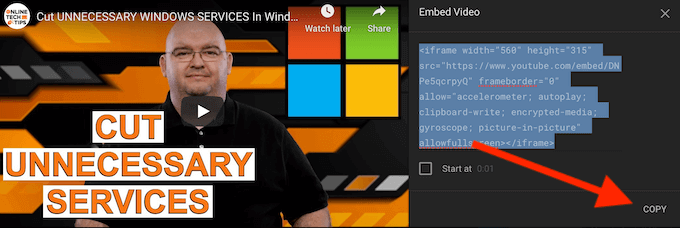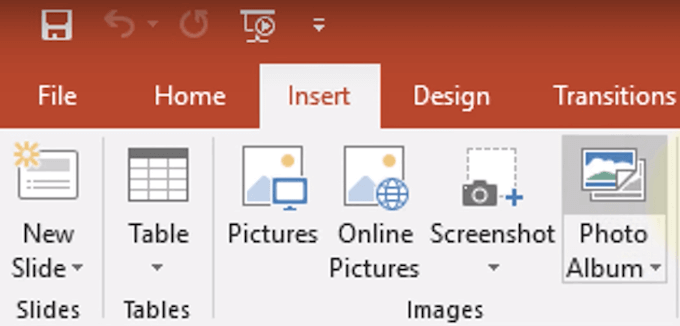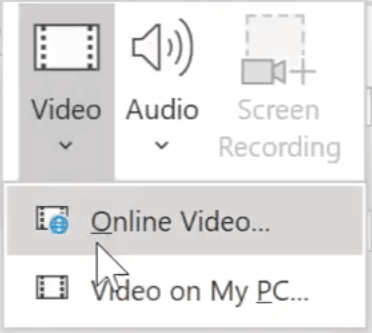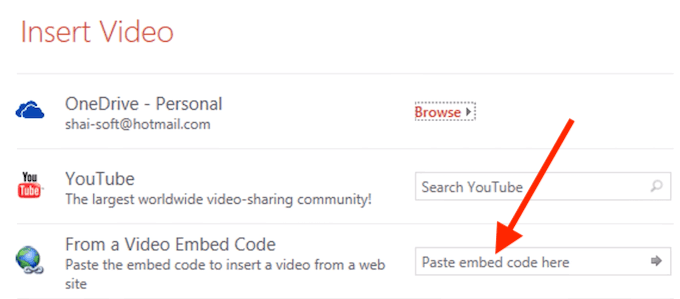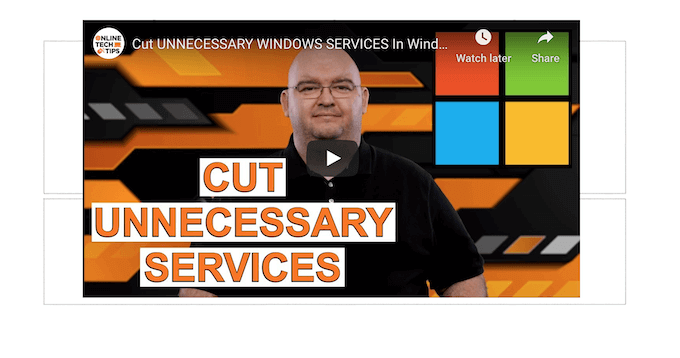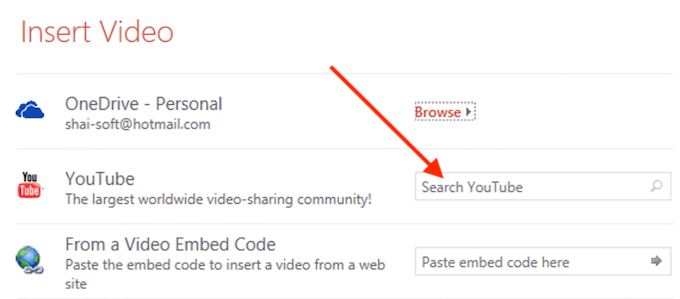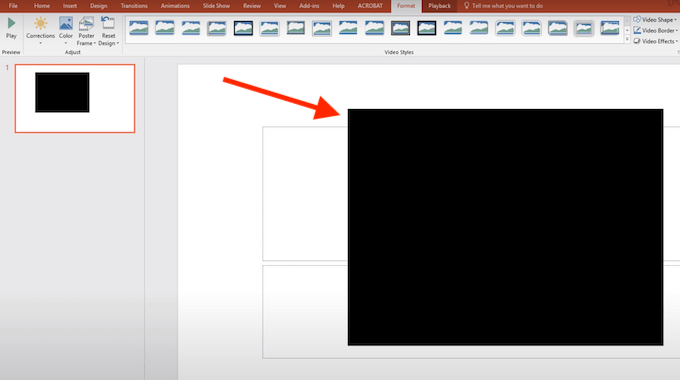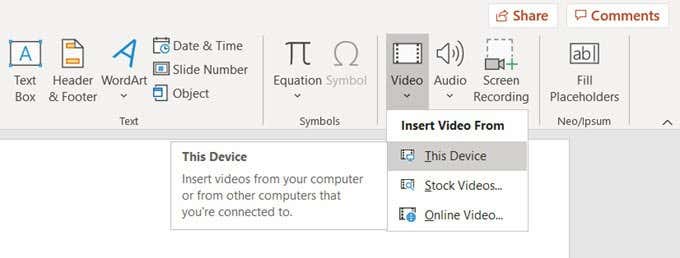Depending on what version of PowerPoint you’re using, there are different ways to insert a YouTube video into your presentation. Learn how to embed YouTube videos in PowerPoint and why you might want to do it in the first place.
Why Add YouTube Videos to Your PowerPoint Presentations
You want your audience to enjoy a presentation and also learn new information from it. The best formula for a well-balanced PowerPoint presentation is to mix your media, including text, images, charts, and videos. This will make your slideshow not only informative, but also captivating. Some people learn more from visuals, while others remember things that they hear better than what they see. A YouTube video in your presentation will ensure that everyone gets the key takeaways from the meeting.
How to Embed a YouTube Video in PowerPoint
If you want to add a YouTube video to your PowerPoint presentation but don’t know where to start, follow the steps below. Now that you have the embed code of your video, head over to your PowerPoint presentation. You’ll see the YouTube video appear on the slide in your PowerPoint presentation. If you want to change the layout of your slide, you can move and resize your video by dragging its corners.
Things You Should Know When Embedding Your Video in PowerPoint
There are a few tips and tricks that you should know of when adding YouTube videos to your PowerPoint presentation.
Should You Embed Your Video or Add a Link to Your Slide Instead?
Many users simply link to a YouTube video in the presentation, thinking this option is easier. Embedding is a better choice. It gives your presentation a more professional look, and also makes it easier for you as a presenter. If the video’s embedded, it’ll play as soon as you click on it without leaving the slide to open the YouTube site. You can easily find the embed code for any video under the option to Share it on YouTube.
How to Search YouTube Videos Inside PowerPoint
There’s a trick that you can use to embed a YouTube video in PowerPoint without leaving your slide. When adding your video to the slide, in the Insert Video window select Search YouTube and type in the name of the video you’re looking for. After you select the search icon to confirm, you’ll see the list of options from YouTube. Pick the video you want to use in your presentation and select Insert to embed it on your slide.
What If the Video Appears Black Inside Your PowerPoint Presentation?
After you’ve added the video to your PowerPoint slide, it might appear as a black rectangle at first. If you want to change the look of it to see the video’s preview right in your presentation, right-click the video and select Preview. You can then check what the video will look like on your slide during the presentation.
How to Embed a Local Video in PowerPoint
If you’re worried that you might run into internet connection problems during your presentation and/or already have the video you’d like embedded in PowerPoint downloaded, there’s an easy way to insert it into your slides. To embed a locally stored video in PowerPoint, follow the steps below. You’ll see the video appear on the slide in your PowerPoint presentation. You can move and resize it by dragging its corners. Embedding a locally stored or downloaded video in PowerPoint is a good solution for when you can’t ensure stable internet connection for your presentation. However, it’ll make the PowerPoint file much larger which in turn can cause performance problems.
Jazz Up Your Next PowerPoint Presentation
Adding a YouTube video to your slideshow is an effective way to make your presentation engaging for your audience. If you often work with PowerPoint, you can also learn how to insert other formats of media to your presentation like music, PDF files, or even animated GIFs. How do you make a PowerPoint presentation more interesting and entertaining for your audience? Share your best PowerPoint practices with us in the comments below.