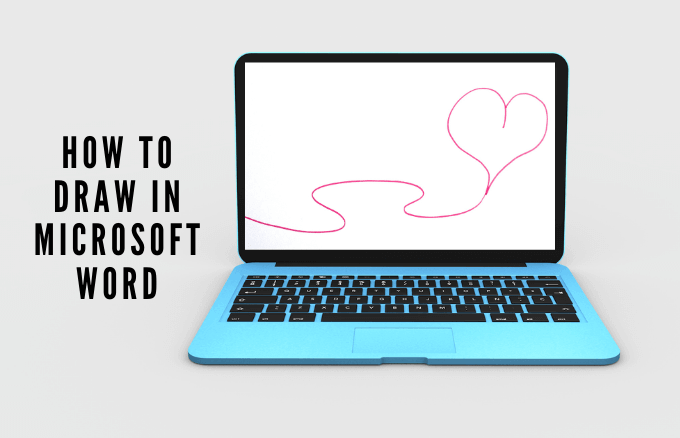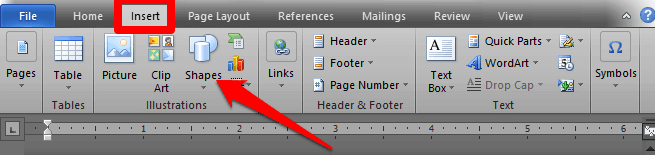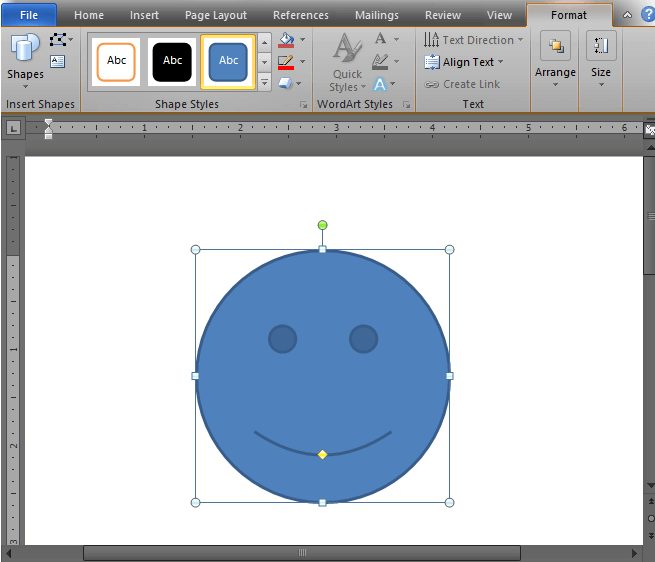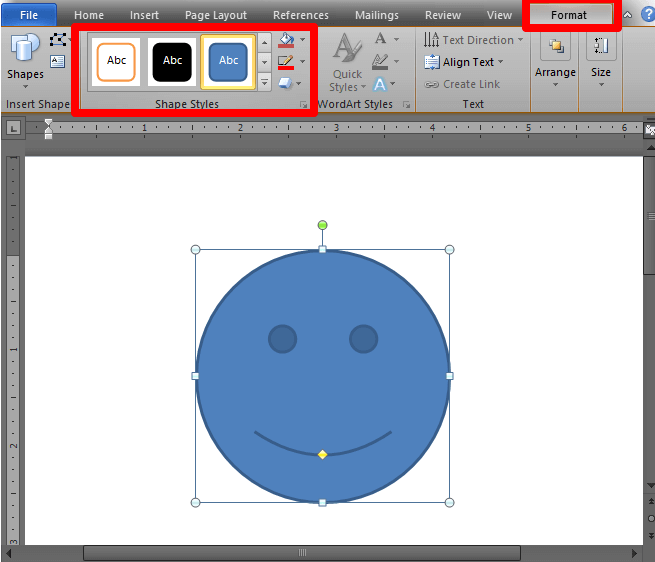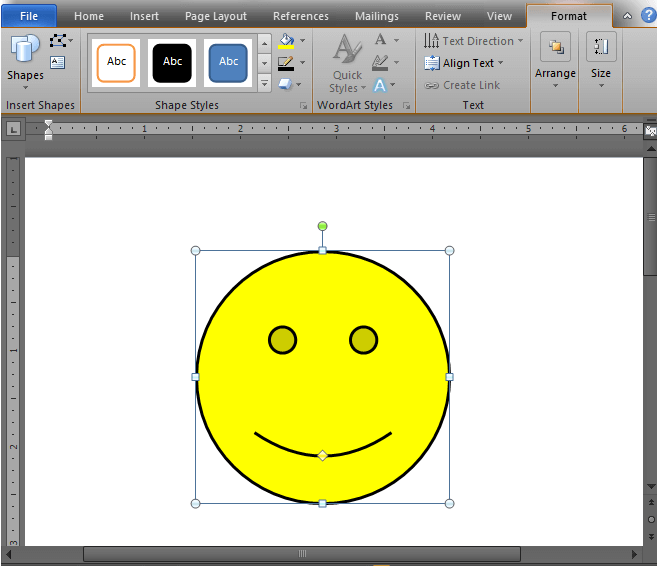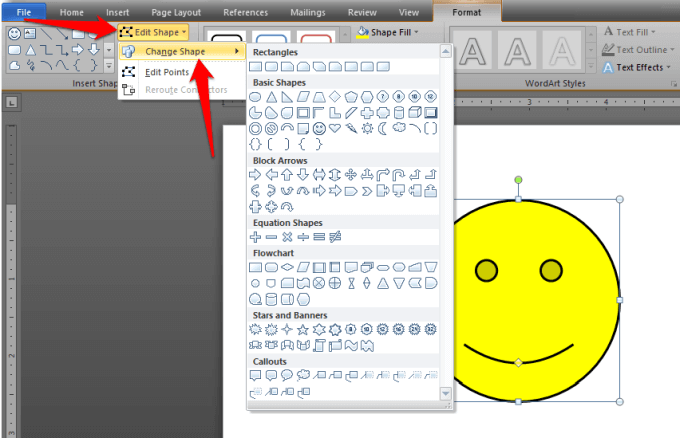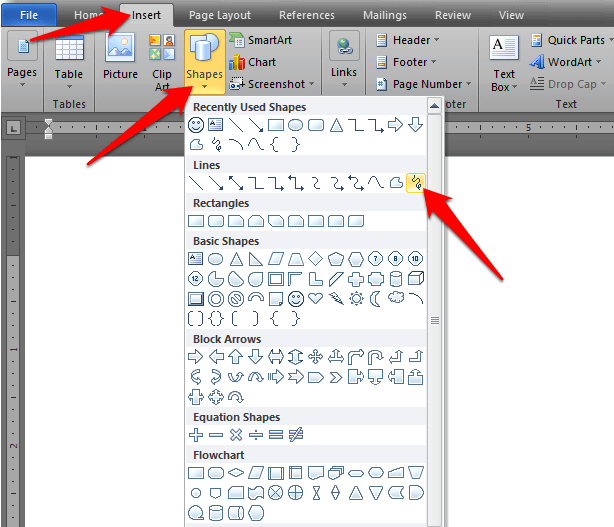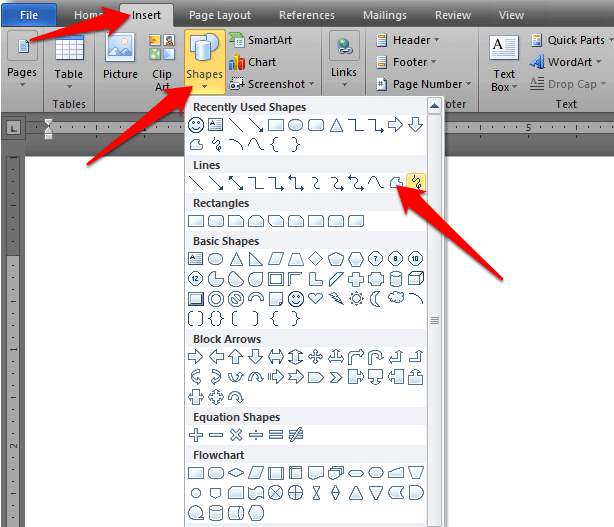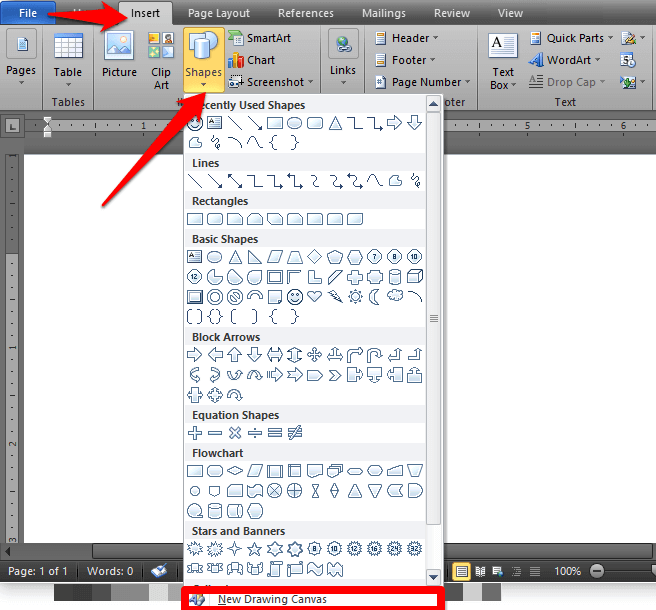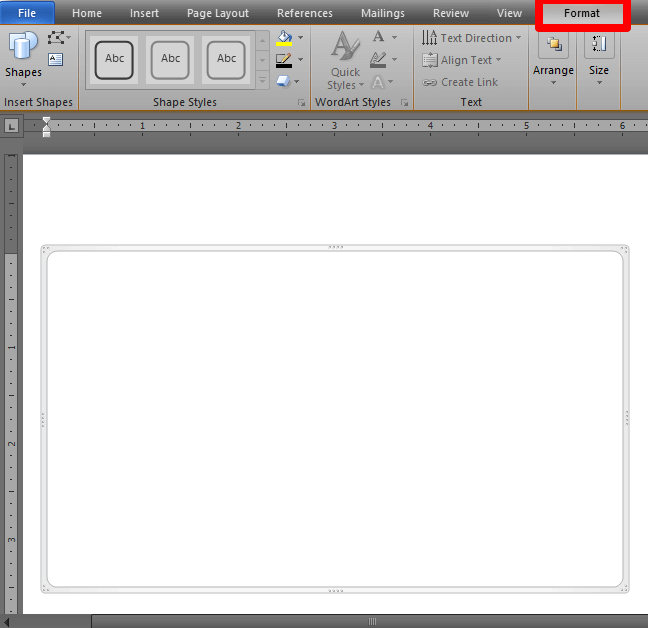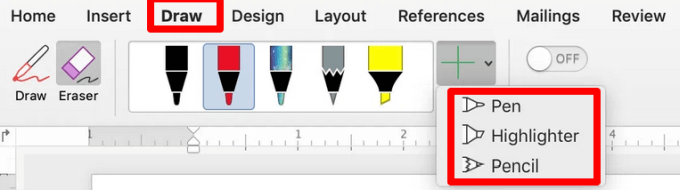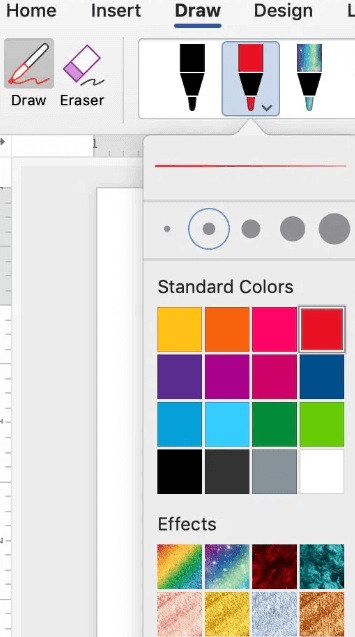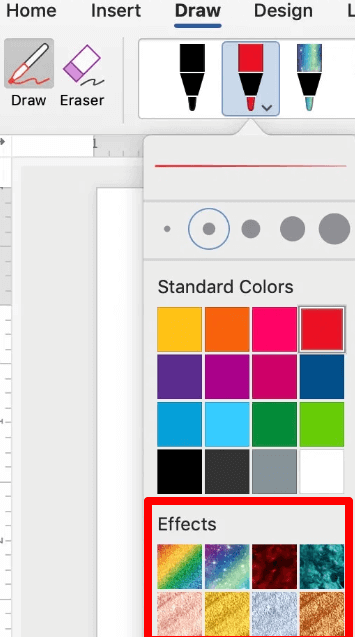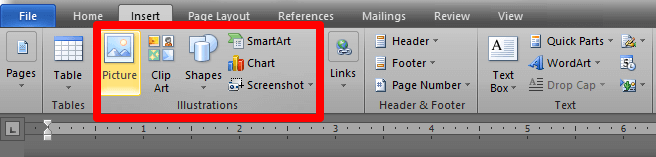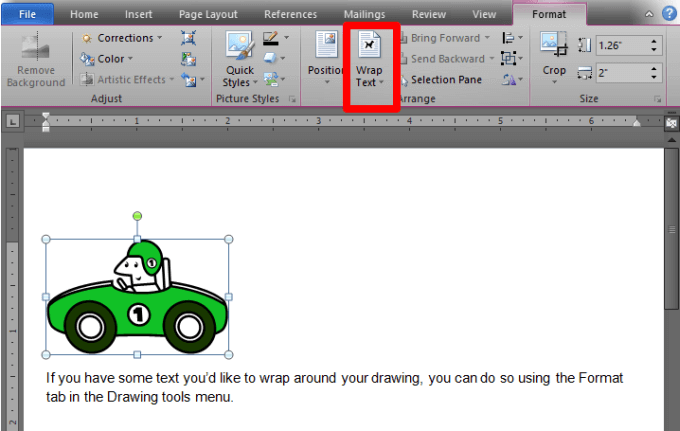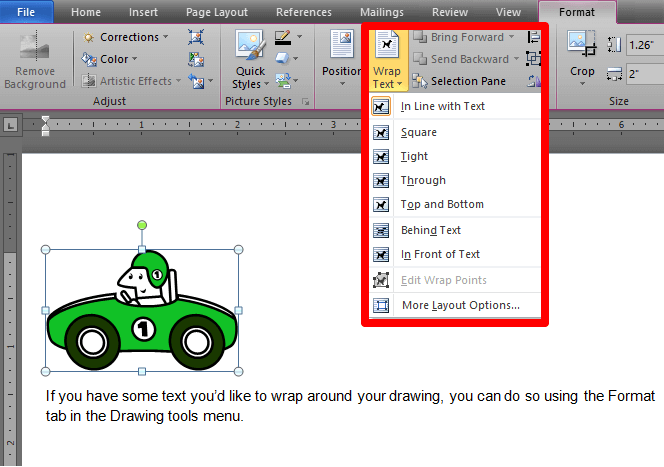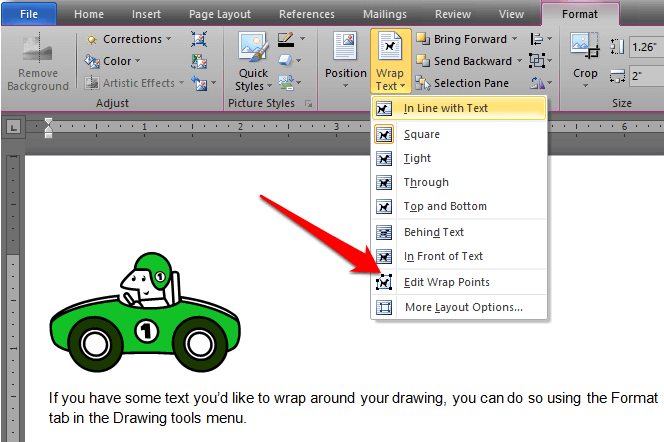These drawing tools come in various shapes and forms including arrows, banners, callouts, squares, circles, stars, and flowchart shapes you can use to create images or illustrations. If you’re looking for the right image or clip art to add to your document, and you can’t find the exact one you want, you can draw it in Word using the drawing tools. Whether you’re doodling, taking visual notes, or sketchnotes, here’s how to draw in Microsoft Word so you can add some personality to your project.
How to Draw in Microsoft Word
There are several types of drawings you can create in Word including basic lines and shapes, freeform shapes, and more. Let’s learn how to draw in Word using the predefined shapes and drawing tools available. The screenshots are from Microsoft Word for macOS. Windows users can also follow the same steps.
How to Draw Basic Lines and Shapes in Word
If you want to draw simple shapes in your document, Word offers several shapes. If you want, you can format the shape by opening the Drawing Tools Format tab. This tab offers various options that allow you to change the color, look, and style of the shape you add to your document.
How to Create a Freeform Drawing in Word
If there’s a particular shape you want and you can’t find it in the predefined shapes, you can draw it yourself using the Freeform shapes. There are two ways to create freestyle shapes using a mouse or trackpad:
Using Freeform: Scribbles for hand-drawn shapesUsing Freeform: Shape for shapes with straight or curved segments
To create a freeform drawing using Scribbles: To draw freestyle shapes: Note: If you find it difficult to draw freeform shapes in Word, you can try drawing in Microsoft Paint and insert the image into Word later on.
How to Draw in Word Using the Drawing Canvas
If you need to group your shapes together, you can create a drawing canvas and add the shapes into it. Note: While you don’t necessarily need a drawing canvas when working with drawing objects in Word, you can use it as an organizational aid to add connectors between shapes or to work with several drawing objects.
How to Draw in Word Using Pen Tools
If you want to draw more complex shapes, Microsoft Word pen tools allow you to do that instead of using the basic lines or freeform shapes.
How to Erase Your Drawing in Word
Word offers an Eraser tool in its Drawing tools menu to erase any mistakes in your drawings. The eraser tool has three types:
Small eraser to erase a small areaStroke eraser to erase the whole strokeMedium eraser to erase a larger area
To erase a small or large area, click, hold and drag your mouse over the area you want to delete. If you want to delete a line, select the Stroke eraser and click on the line to erase it.
How to Add a Drawing to a Word Document
If you want to enhance your Word document, you can add a drawing instead of using basic lines and shapes, or freeform shapes. You can add SmartArt, pictures, charts, clip art or drawing objects like WordArt, flowcharts, diagrams and more. These drawing objects are part of Word, and you can enhance or change them with patterns, colors, borders and other effects.
How to Format the Text Wrapping Around a Drawing
If you have some text you’d like to wrap around your drawing, you can do so using the Format tab in the Drawing tools menu. Change the boundary by selecting and dragging the boundary points. This also allows you to control how the text wraps around the drawing. Another way to add drawings to a Word document is by using premium graphic images. You can access thousands of Word templates from the Elements marketplace or GraphicRiver, which are professionally designed for maximum impact.
Put Your Artistry to the Test
Whether you use a mouse, trackpad, touchscreen or digital pen, the drawing tools in Word can help you create shapes, add notes, edit text and more. Combine your drawings with beautiful fonts in Word and create documents that catch the eye of readers.