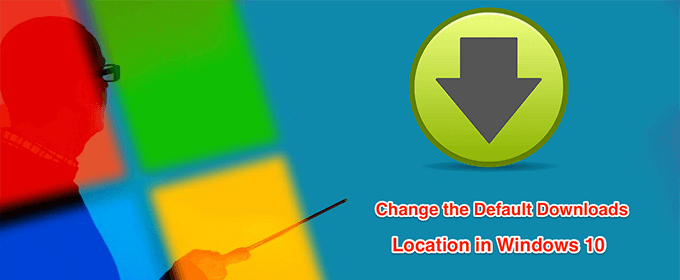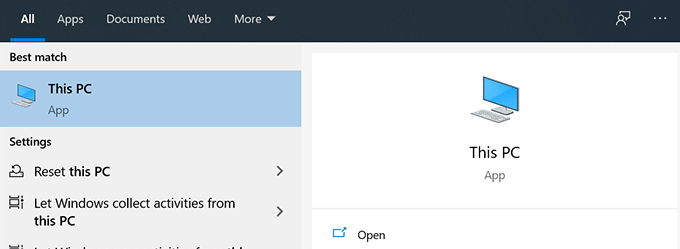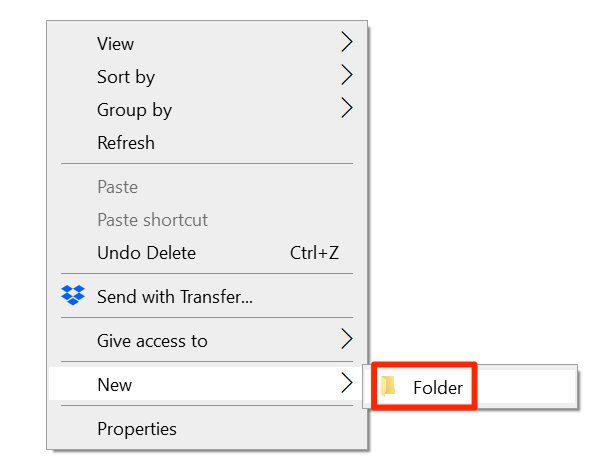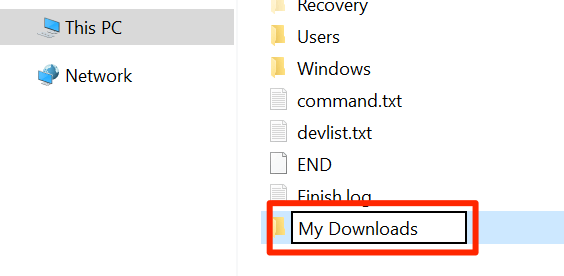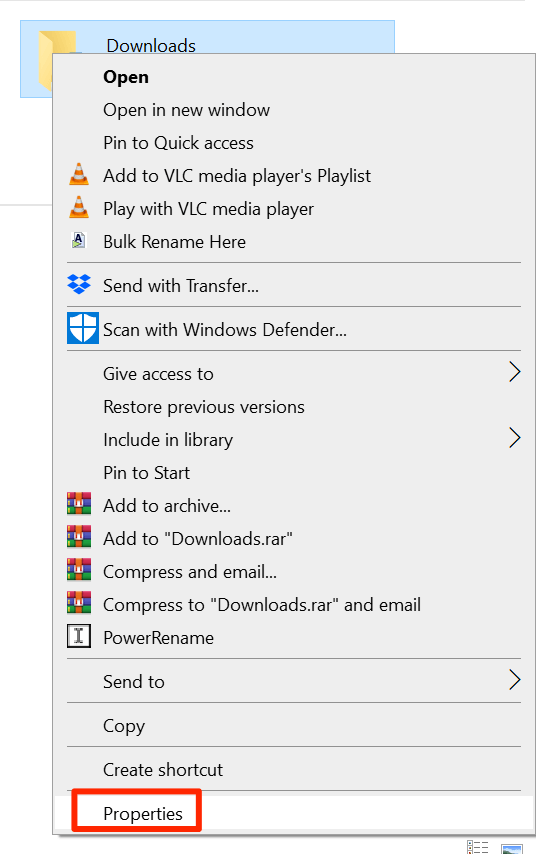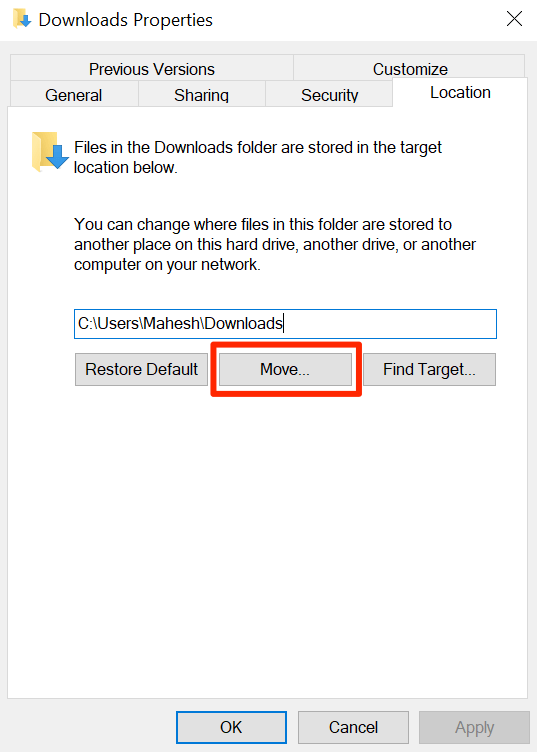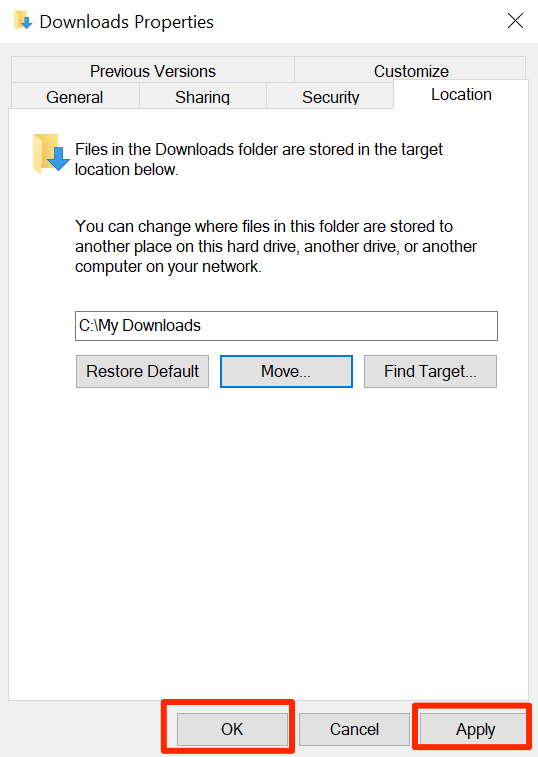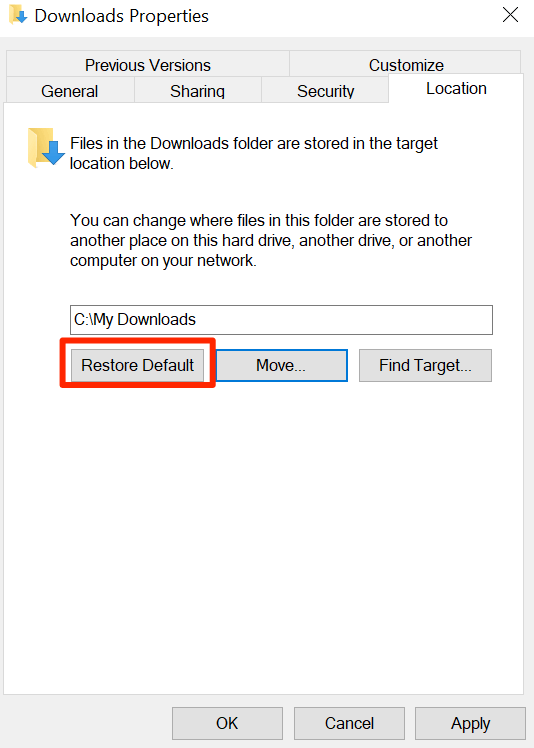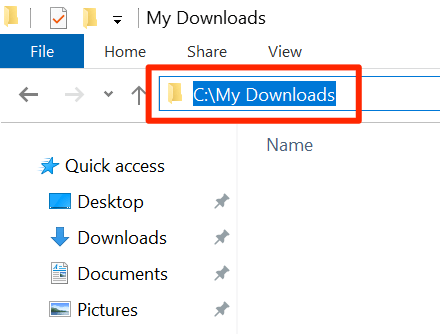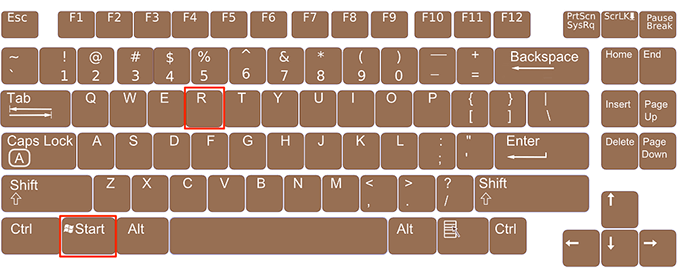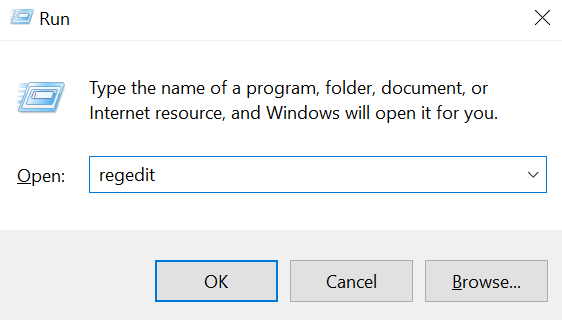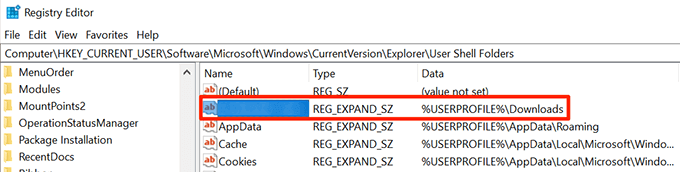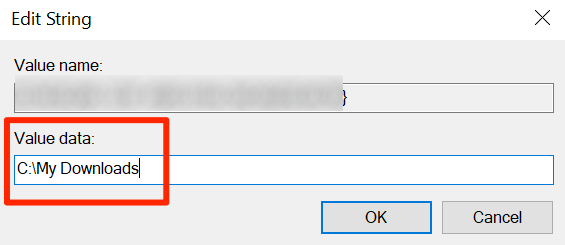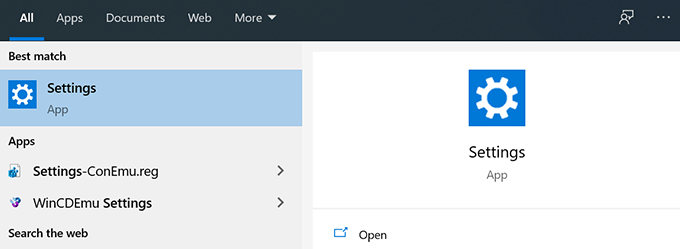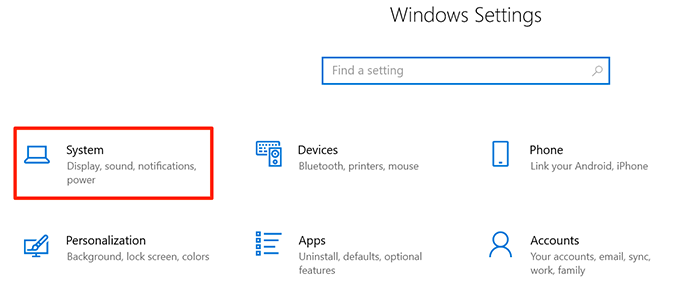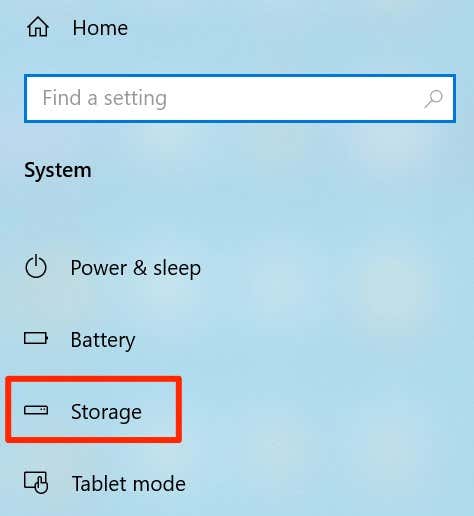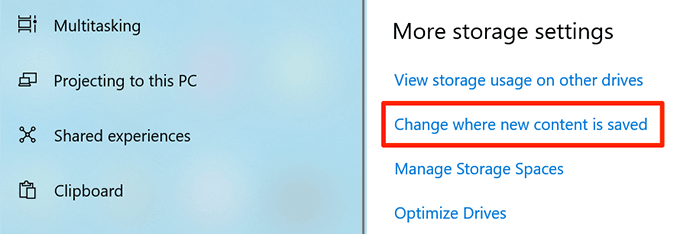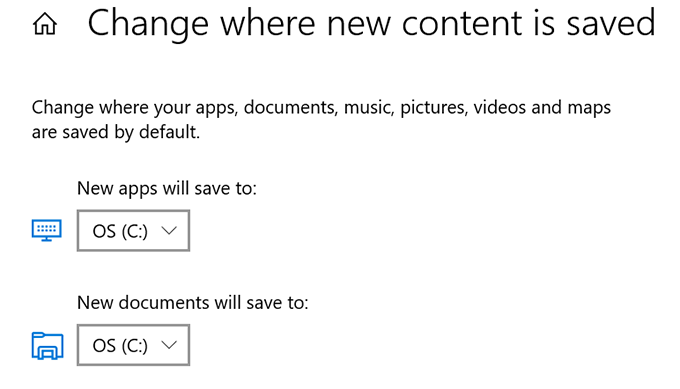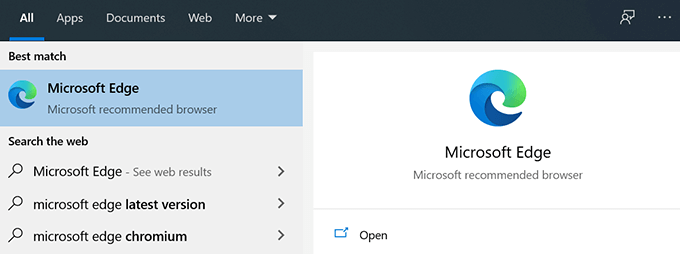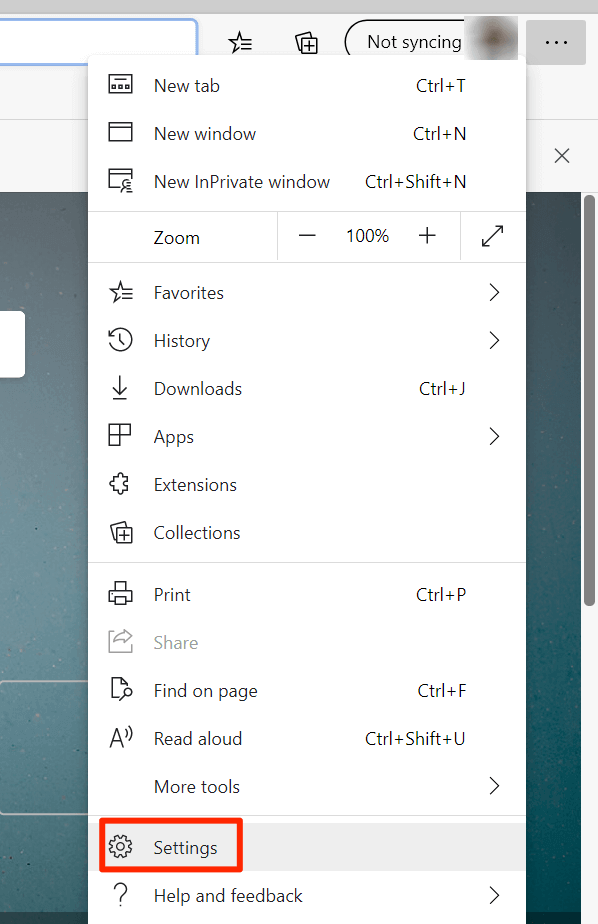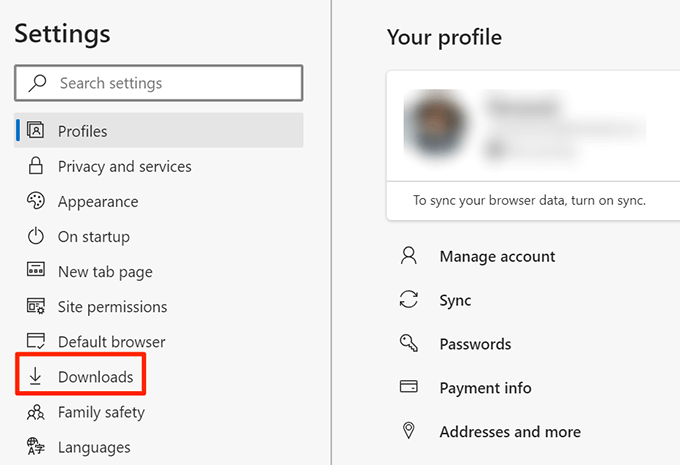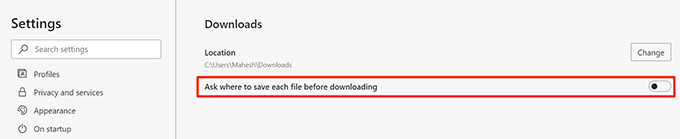There are many reasons you may want to change the default downloads folder on your computer. Maybe you want to keep your downloaded files on a certain partition? Or maybe you’re starting a new download task and you want all those files saved in a certain folder? There are various ways to change the default download location in Windows 10.
Change Default Download Location Using File Explorer
One way to change the default download location is to use the File Explorer utility.
Change Default Download Location Using Registry Editor
Windows Registry Editor lets you tweak many settings on your machine. This includes changing the default downloads location on your Windows 10 PC. You only need to edit one value in the registry and your chosen folder will become the new default downloads location.
Change Default Download Location For Various File Types
There’s a feature in Windows 10 that lets you choose different drives for saving different types of files. With this feature, you can change where your computer saves your apps, documents, music, and so on. You don’t get to choose the specific folder, though. You can only choose the drive where your new content is to be saved.
Open the Start Menu, search for Settings, and open it.
Select the option that says System on the following screen.
Click Storage from the options available in the left sidebar.
You’ll see your storage information on the right-hand side pane. Scroll down and click the option that says Change where new content is saved.
On the following screen, you’ll see what content is saved where by default. To change the default downloads drive for a specific content type, click the dropdown menu next to the file type and choose your preferred drive.
You can change the default downloads location for the following items with this feature.
AppsDocumentsMusicPhotosVideosMoviesTV showsOffline maps
Change Default Download Location In Microsoft Edge
You can change the default downloads location in Microsoft Edge on your computer so that your future downloads are saved in your selected folder. Changing this setting only applies to this browser. Your other browsers will continue to save your files where they did before. If you use a download manager to download files, you need to head into the settings of your download manager app and change the default downloads location. Many apps don’t use the default Windows downloads folder as their downloads location. Did you ever have to change the default downloads location on your Windows 10 PC? What method did you use to do that? We’d like to know in the comments below.