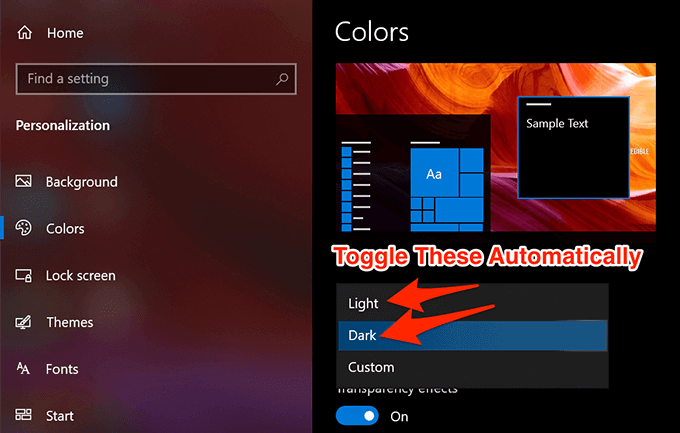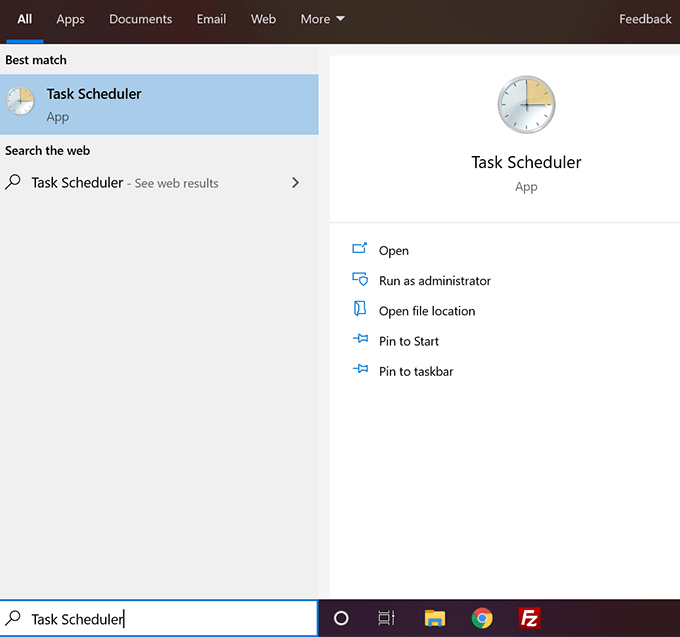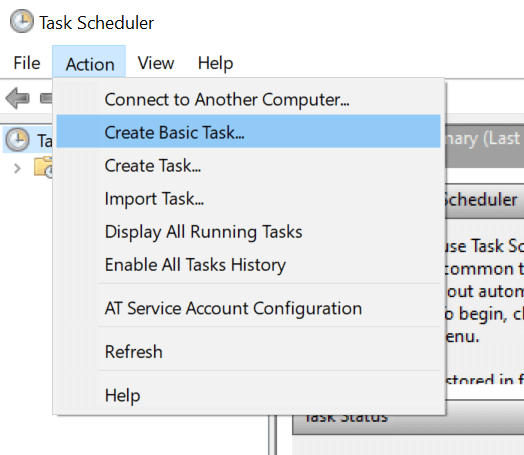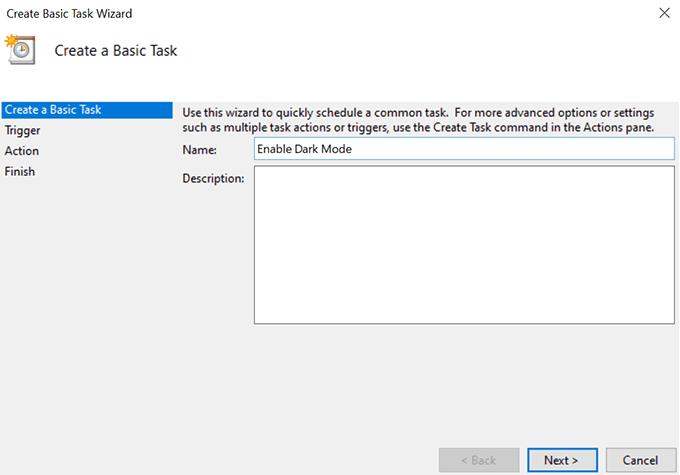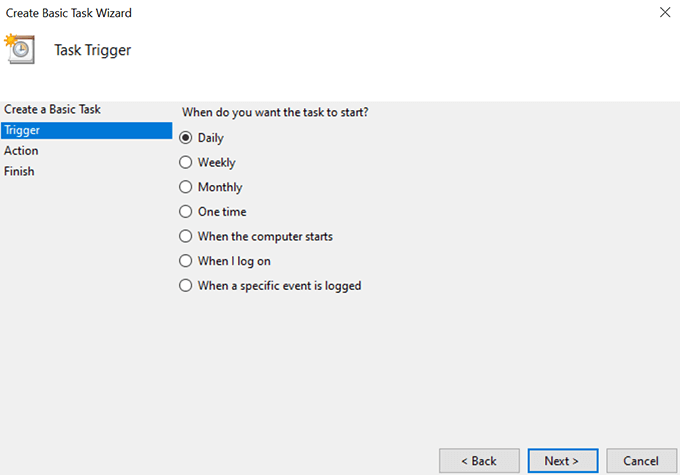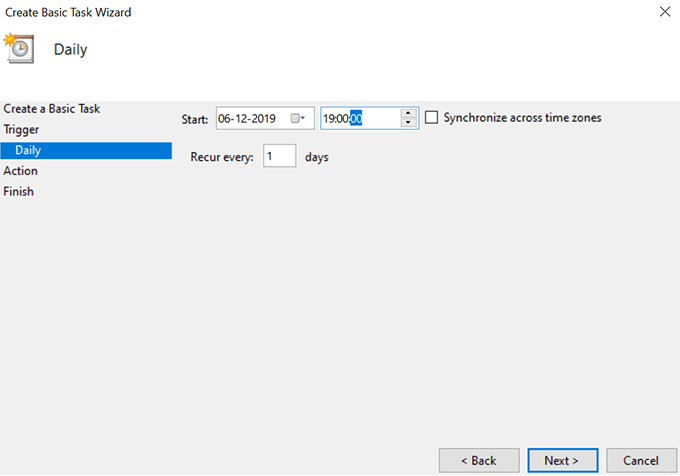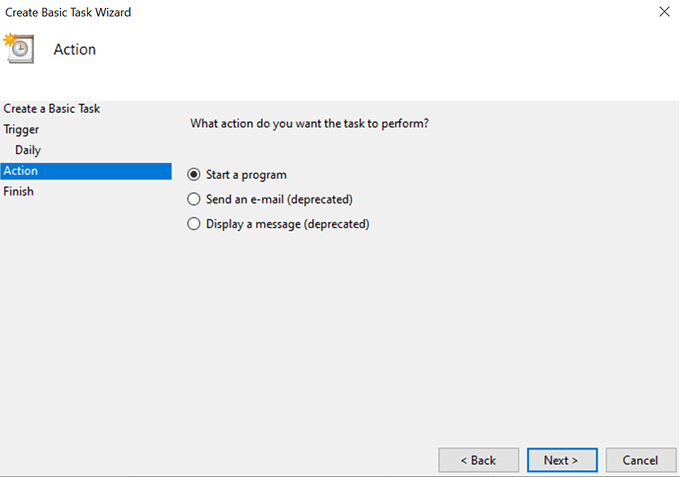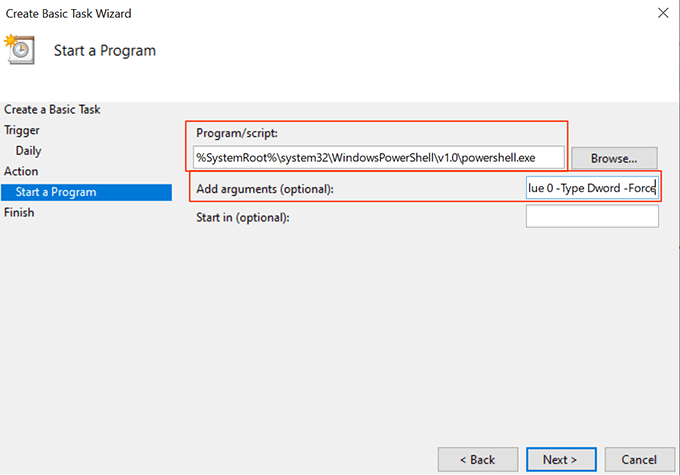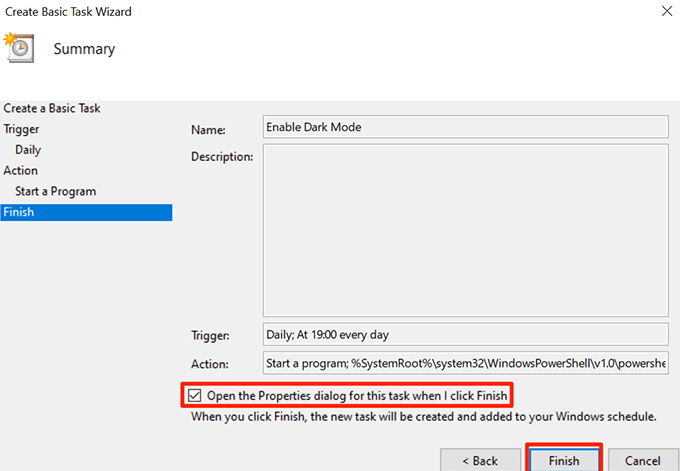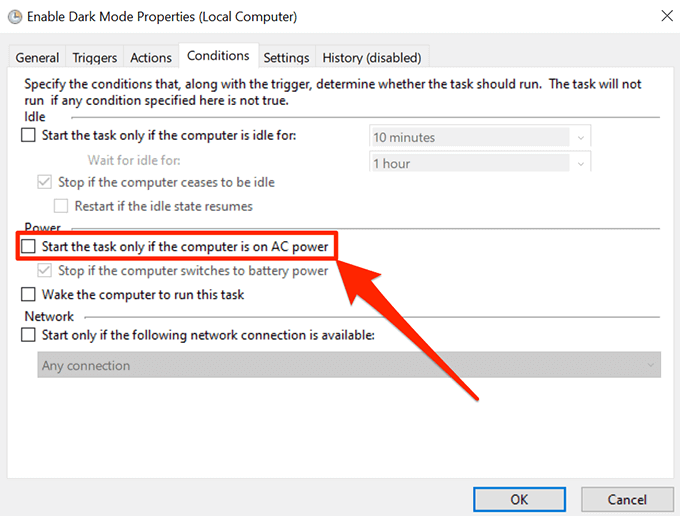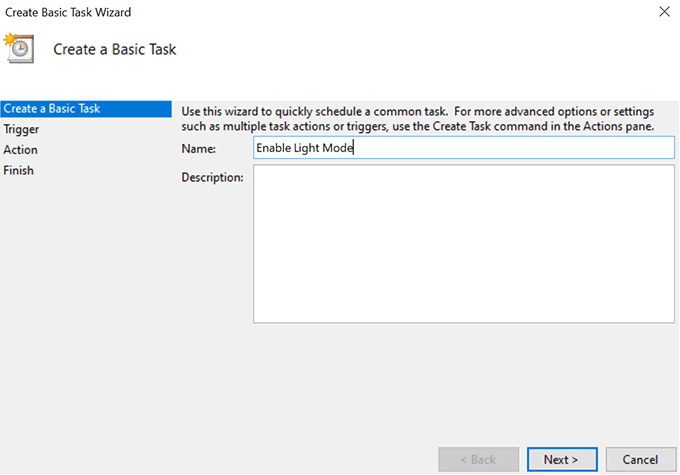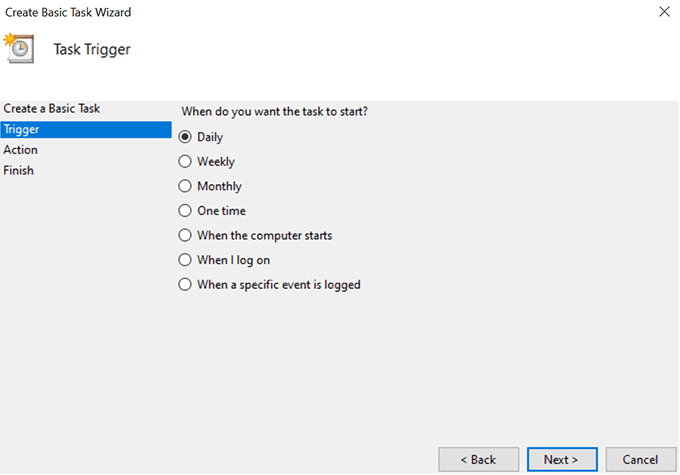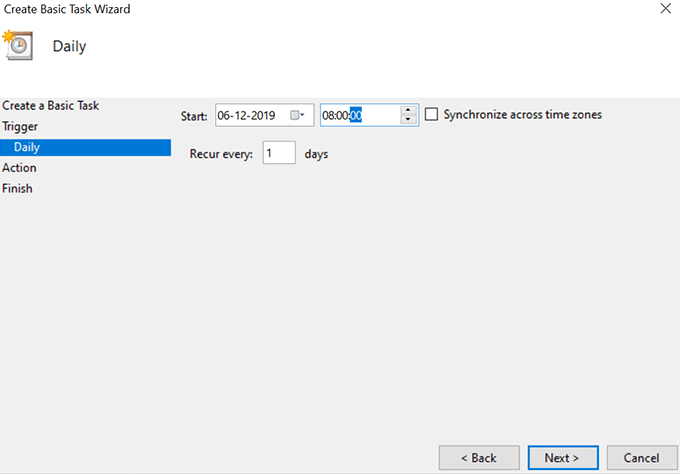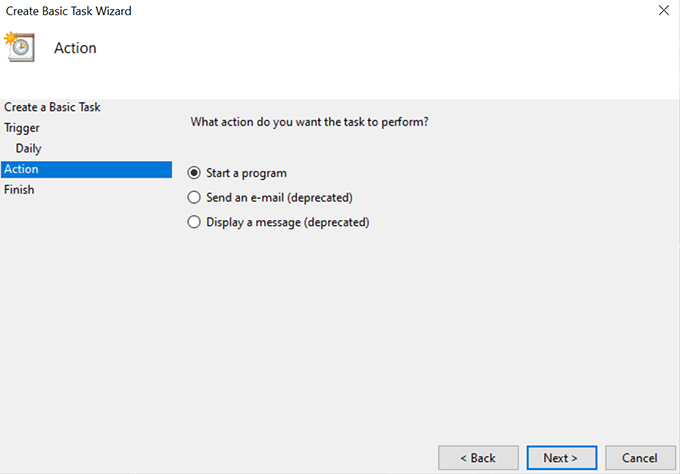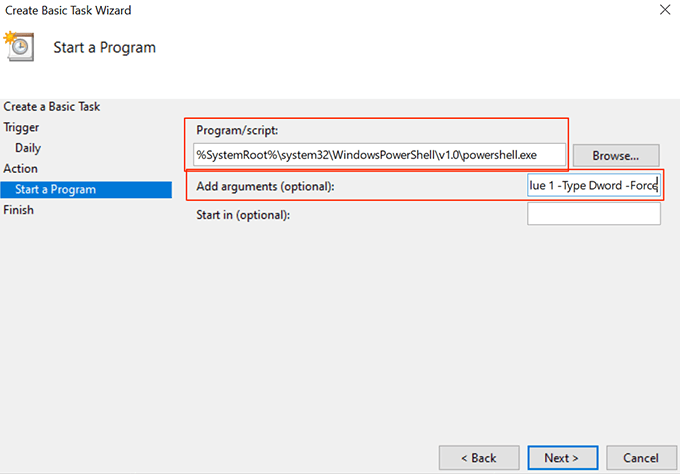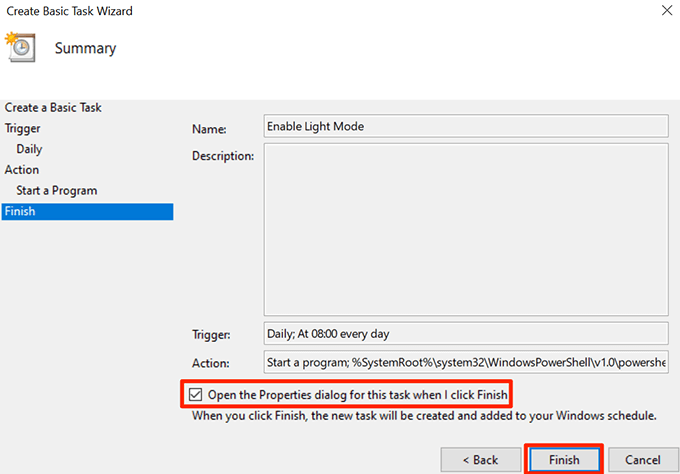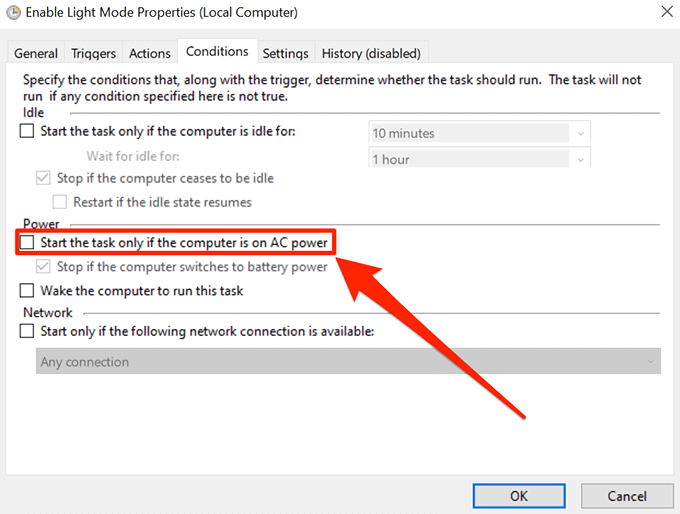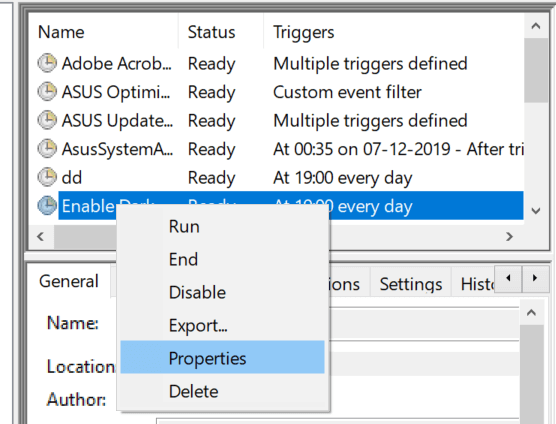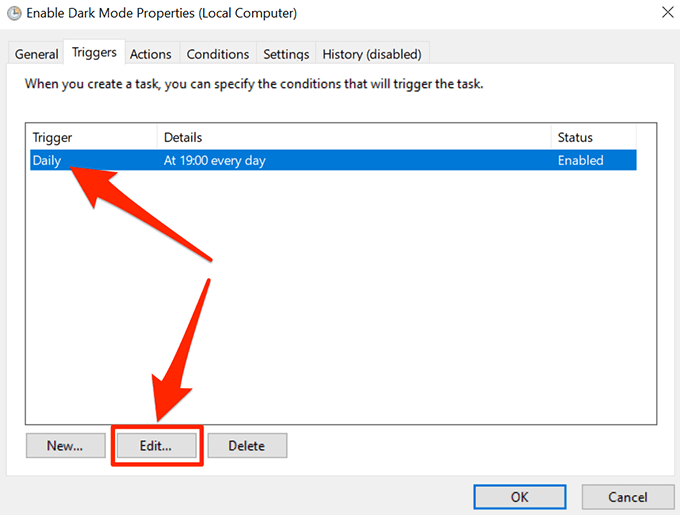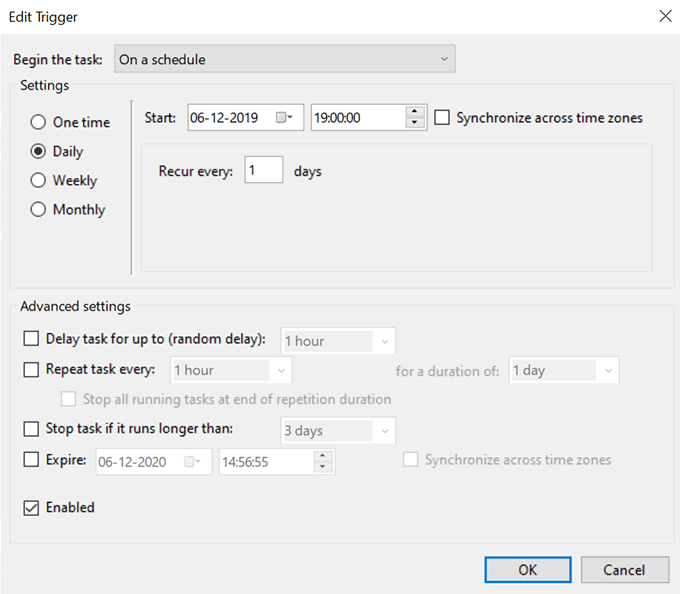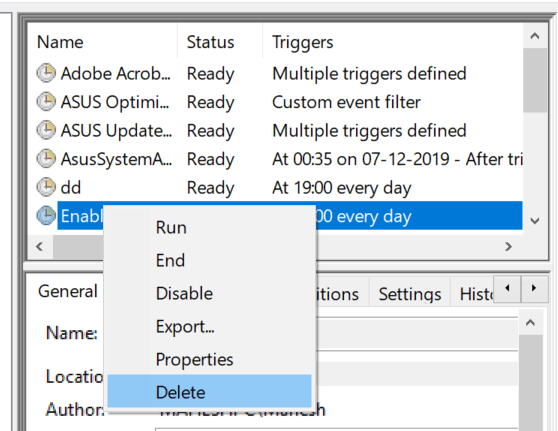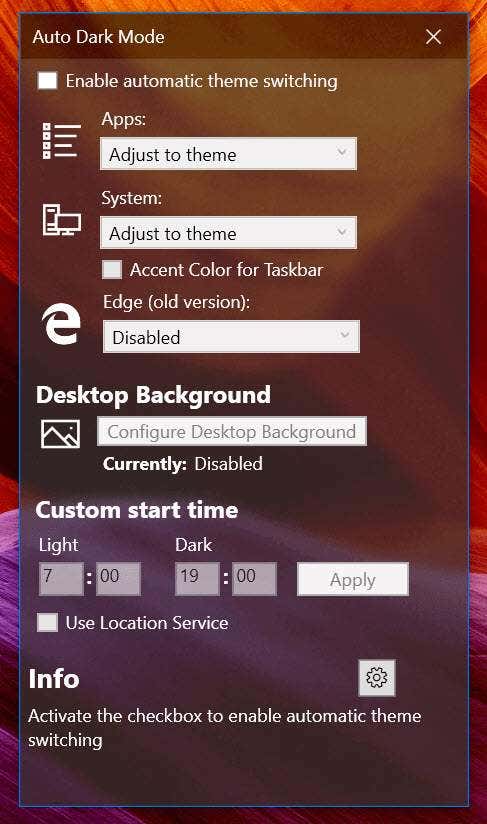The dark mode is mostly used at night times and the light mode is for daytime. If you this is also how you use it on your computer, you may have to toggle the mode manually each day. You can actually make the process a bit easier for yourself by creating a task that automatically toggles dark mode on Windows 10 on or off for you. It’s pretty easy to set it up and you only need to do it once. It then runs automatically everyday and toggles the modes as per your specification.
Use Task Scheduler To Automatically Enable Dark Mode On Windows 10
Task Scheduler lets you automate a number of tasks on your Windows 10 computer. You can use it to create a task that auto-enables the dark mode at night time on your PC. You can set up a specific time for it when the task is triggered and the mode is enabled.
Click on the Cortana search box, search for Task Scheduler, and click on it when you see it in the search results.
Click on the Action menu at the top and select the option that says Create Basic Task.
Enter a name for your task, an optional description if you want, and click on Next to continue. You’ll want to use something like Enable Dark Mode as the name so you can recognize the task at a later time.
The following screen lets you set the frequency of the task. You’ll want to choose Daily so the dark mode gets enabled every night on your system. Then click on Next to continue.
It’ll ask what time you’d like to activate the dark mode. Choose the time when you usually enable the mode on your computer and click on Next.
Here comes the part where it asks what the task should do when it’s triggered. Select Start a program as that’s what the task needs to do and click on Next.
On the following screen, you’ll be asked what program the task should run when it’s launched. You need to set the options as the following so it enables the dark mode.Program/script:%SystemRoot%\system32\WindowsPowerShell\v1.0\powershell.exeAdd arguments (optional):New-ItemProperty -Path HKCU:\SOFTWARE\Microsoft\Windows\CurrentVersion\Themes\Personalize -Name SystemUsesLightTheme -Value 0 -Type Dword -Force; New-ItemProperty -Path HKCU:\SOFTWARE\Microsoft\Windows\CurrentVersion\Themes\Personalize -Name AppsUseLightTheme -Value 0 -Type Dword -ForceThen click on Next to continue.
You should now be on the task summary screen. Checkmark the option that says Open the Properties dialog for this task when I click Finish and then click on the Finish button.
The task properties box will open on your screen. Select the tab that says Conditions at the top and untick the box for Start the task only if the computer is on AC power. Then click on OK to save the changes.
When the clock hits your specified time, Task Scheduler will run your task and activate the dark mode on your system. It’ll do this every night at your specified time.
Automatically Deactivate Dark Mode on Windows 10 Using Task Scheduler
The next morning when you wake up and look at your computer, you’ll find that it still has the dark mode turned on on it. It’s because the task you created above only enables the dark mode and doesn’t actually disable it in the morning. To get your computer back to light mode during daytime, you’ll want to create a separate task for it in Task Scheduler.
Launch Task Scheduler on your computer and click on Create Basic Task.Enter Enable Light Mode as the name of the task, enter a description if you want, and click on Next at the bottom.
Since you chose Daily for the dark mode, you’ll need to choose Daily for the light mode task as well. Then click on Next to continue.
It’ll ask you to enter the time when the task should be triggered. Specify the time when you want the light mode to be enabled on your machine and click on Next.
Select Start a program on the following screen and hit Next.
Enter the following details on your screen and click on Next.Program/script:%SystemRoot%\system32\WindowsPowerShell\v1.0\powershell.exeAdd arguments (optional):New-ItemProperty -Path HKCU:\SOFTWARE\Microsoft\Windows\CurrentVersion\Themes\Personalize -Name SystemUsesLightTheme -Value 1 -Type Dword -Force; New-ItemProperty -Path HKCU:\SOFTWARE\Microsoft\Windows\CurrentVersion\Themes\Personalize -Name AppsUseLightTheme -Value 1 -Type Dword -Force
Checkmark Open the Properties dialog for this task when I click Finish and click on Finish.
Select the Conditions tab, uncheck Start the task only if the computer is on AC power, and hit OK.
It’ll now auto-enable the light mode at your chosen time.
Change Mode Time Settings
You can modify the schedule time at any time you want.
Open Task Scheduler, find your task in the list, right-click on it, and select Properties.
Click on the Triggers tab, select your trigger, and choose Edit.
Specify a new time and click on OK at the bottom.
Disable Automatic Activation Of Dark & Light Modes On Windows 10
If you want to disable the whole automatic thing, do the following.
Launch Task Scheduler and find your task.Right-click on the task and select Delete.
You’ll need to do it for both of your tasks.
Using An App To Schedule Dark & Light Modes On Windows 10
There’s a free and open-source app called Windows 10 Auto Dark Mode that helps you easily schedule dark and light modes on your computer. You can use it in place of Task Scheduler to activate light and dark themes at your chosen times.