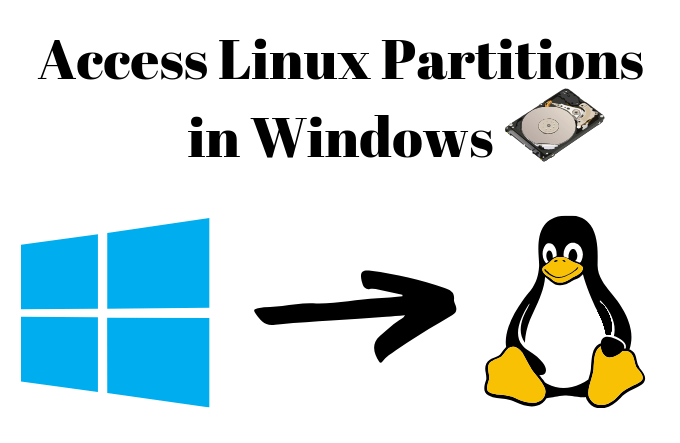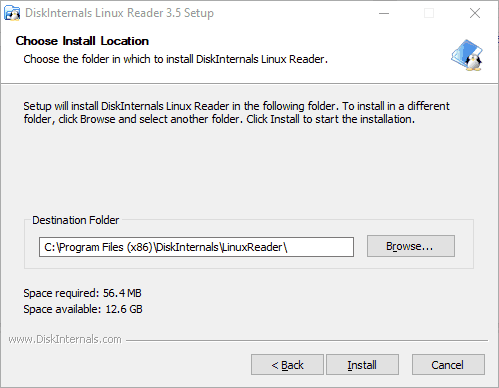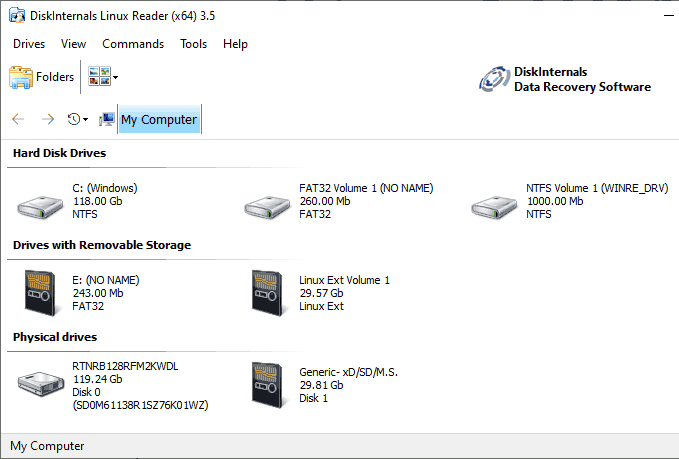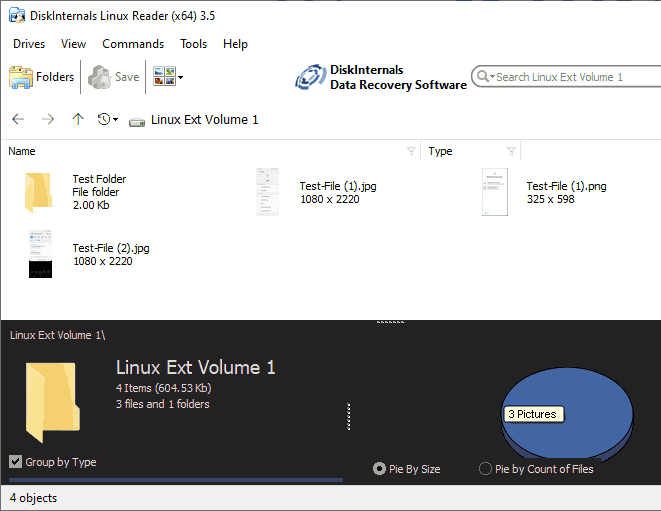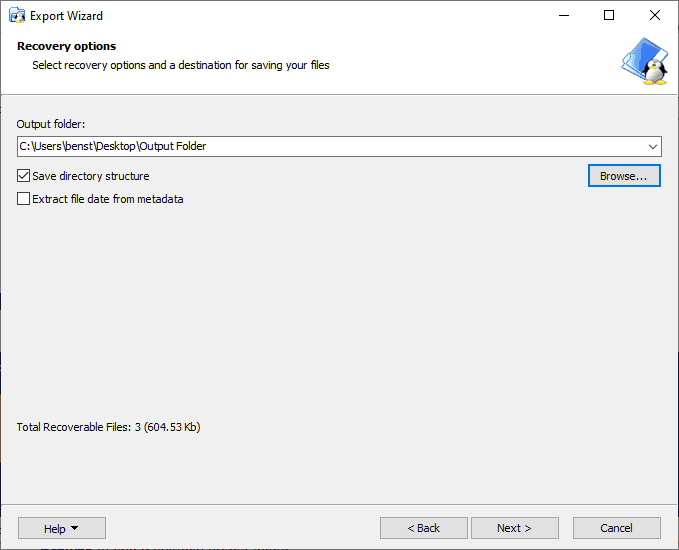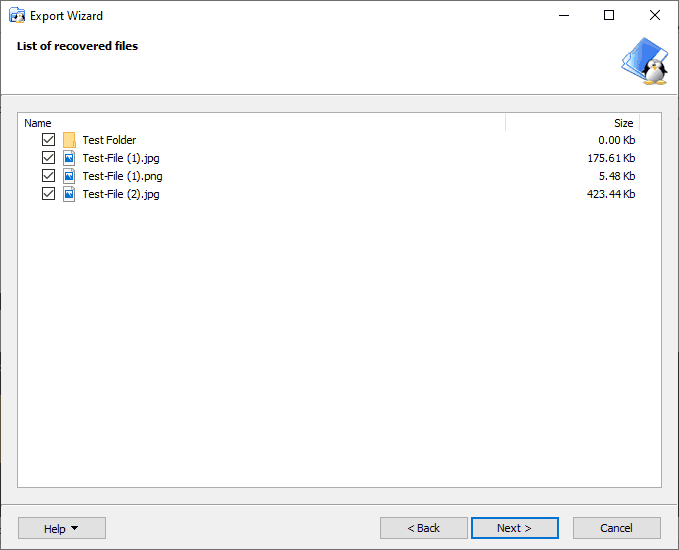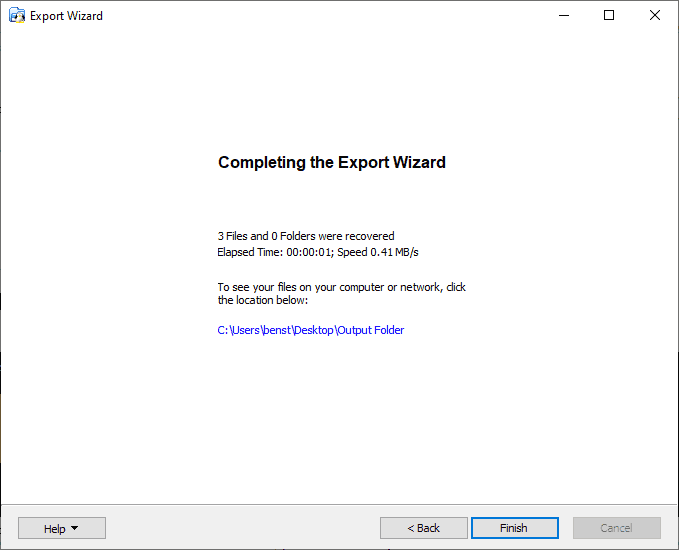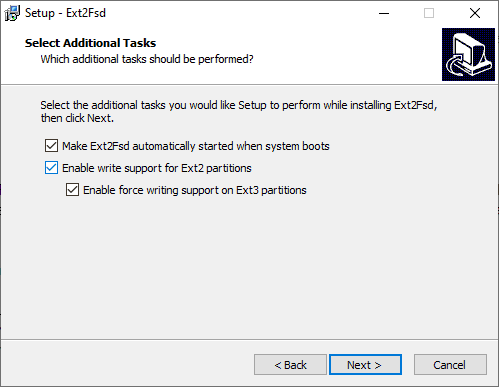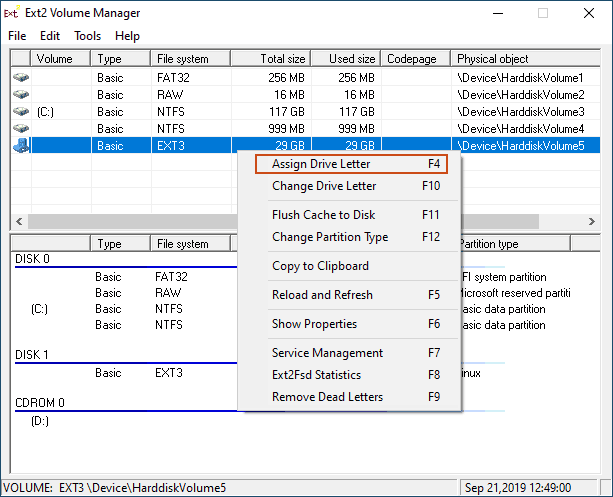The same can’t be said for Windows users, however. Common Linux file systems like Ext4 aren’t supported. If you want to access Linux partitions in Windows, you’ll need to install some additional software to do the job.
Choosing The Right Software for Linux Partitions
There are several software options for Windows users looking to access their files on Linux. For many years, Ext2Fsd has been the go-to option, allowing you to read and write to your Linux file systems within Windows itself. Unfortunately, Ext2Fsd hasn’t been updated since 2017, and the penultimate release, 0.68, had a “critical bug” that could corrupt your data on Ext4 drives with 64-bit mode enabled. The site for Ext2Fsd has gone down, and it’s unclear whether Ext2Fsd 0.69 fixed this bug. It’s still an option if you need write access to your Linux drive, but given the risks, it isn’t our main recommendation if you have a 64-bit Ext4 Linux partition. Make sure you back up any critical data first and use only the most recent, 0.69 release of Ext2Fsd. As an alternative, we recommend DiskInternals Linux Reader. It lets you access files from the most common Linux file systems. Unlike Ext2fs, it doesn’t do this through Windows Explorer, but through its own file manager. It’s also free for you to use. It won’t let you write files to your Linux drive directly, but you can save any files you need to edit to your Windows drive. A similar, open-source alternative, Ext2read, is also available for you to use, with many of the same features. You don’t need to install Ext2read, as it comes as a portable .exe file.
Using DiskInternals Linux Reader
DiskInternals Linux Reader is freeware, so you don’t have to pay to download and use it. To begin, you’ll need to download the Linux Reader installer. Open the installer, accept the terms, confirm your installation location and click Install. Once the installation is complete, make sure the Run DiskInternals Linux Reader checkbox is checked, and then click Finish. The Linux Reader client is well designed and has some similarities in design to the Windows File Explorer. You’ll see a list of your drives, including any removable storage like USB flash drives or SD cards. Find your Linux partition, under either Hard Disk Drives or Drives with Removable Storage. You can either double-click to view your files, or right-click and select Open Partition from the drop-down menu instead. You’ll see a split-screen, with the top half showing files and folders on your Linux drive. As we’ve mentioned already, you can’t make any changes to the drive directly. You’ll need to copy the files to your Windows drive, or to another Windows-suitable partition. To do this, select the files and folders you want to copy. Right-click the selected files and click Save. In the Export Wizard, you’ll see the option to save files is already selected. Click Next. Choose the location to save your files and folders. You can type the location yourself, or click Browse to find a suitable output folder before clicking Next. You’ll see a final list of your chosen files and folders. If you want to remove any files or folders before the copying process begins, uncheck the checkbox next to any items. Click Next to proceed. Once completed, you’ll see a final confirmation, confirming the number of files and folders copied, as well as the save location. Click Finish to close the Export Wizard. While DiskInternals Linux Reader doesn’t allow you to modify files or folders directly, you can use it to quickly access any essential Linux files. You can then transfer these back to your Linux drive when you’re running Linux or, if you’re willing to take the risk, you can use Ext2Fsd instead.
Read & Write Access With Ext2Fsd
Ext2Fsd, as we mentioned previously, is the only option for users who need to make changes to files or folders on their Linux drive directly from within Windows. Once it’s installed, you can access your drive from within Windows File Explorer as normal. Ext2Fsd 0.69 is recommended, especially for users with Ext4 64-bit Linux partitions. To start, download the Ext2Fsd installer file and begin the installation. Accept the terms and installation location, and make sure that under Select Additional Tasks, all the checkboxes are checked. Once the installer is completed, you’ll be asked to restart your PC. Safely close any essential programs and click Finish to reboot. Once you’ve rebooted, see if you spot your drive in File Explorer and double-click to open it. If you don’t see it, open the Ext2 Volume Manager, right-click your drive, and click Assign Drive Letter. As soon as a drive letter is assigned to your drive, you should be able to see it in File Explorer. You’ll be able to create, copy, move, or delete files as you would any other drive, but given the risks, don’t use this for critical data unless you’re certain you have a backup available.
Safely Accessing Your Linux Files On Windows
The safest method for accessing Linux files or folders is to use a read-only option like DiskInternals Linux Reader. With software like this, the chances of corrupting your files are zero. If you absolutely need to edit files or folders on your Linux drive, Ext2Fsd will allow you to do it, but take care to avoid risks by using the most recent version, and only on a drive with non-critical files. If you want to avoid this problem in the future, consider having a “pooled” Linux partition drive (formatted as NTFS) to share your files across both systems, or sync your files to Google Drive instead.