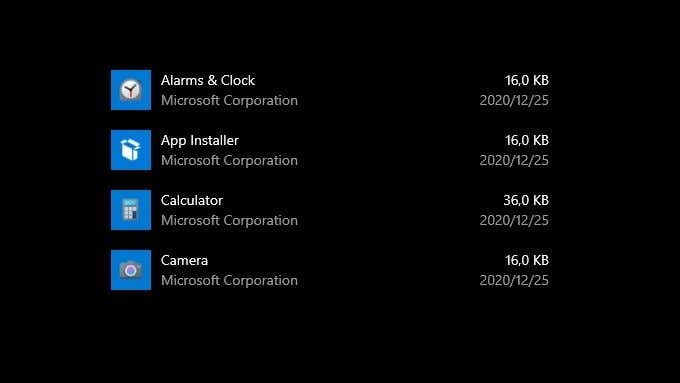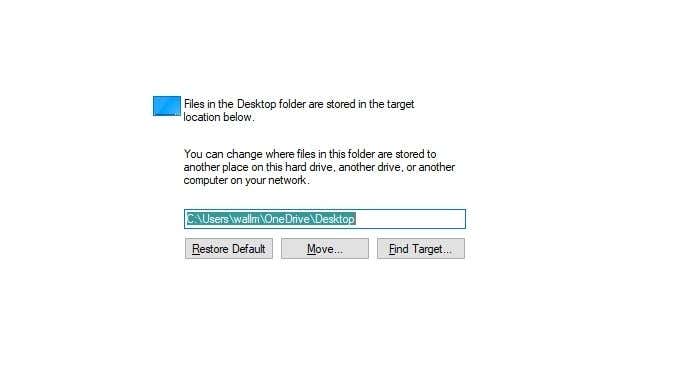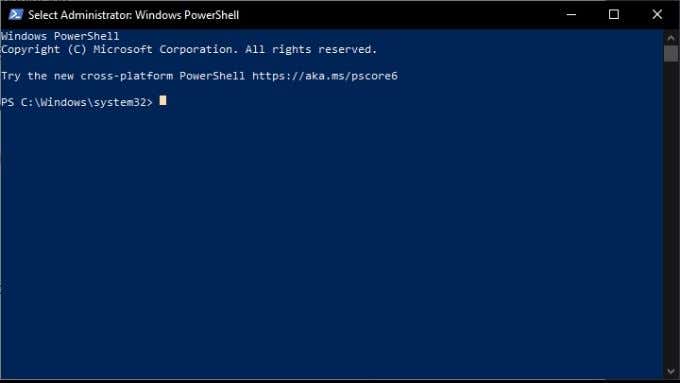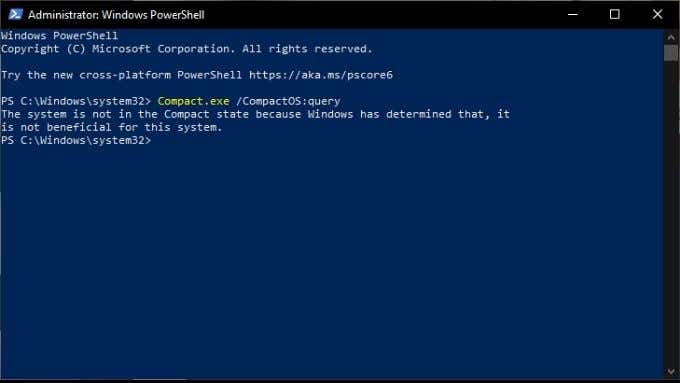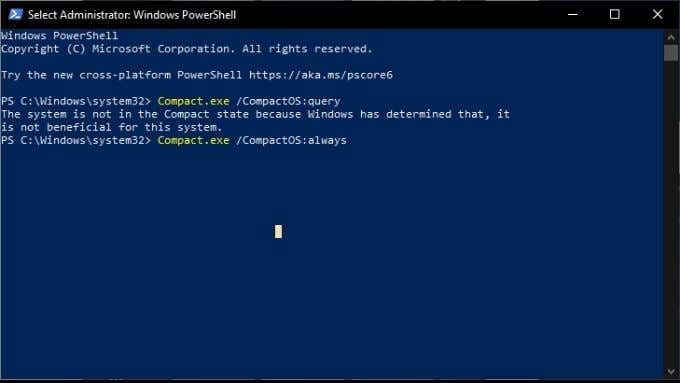Microsoft’s official minimum requirements for Windows 10 specifies 20GB of free space for the 64-bit version of the operating system. In practice, installations can end up much larger than that. Here are some practical ways in which you can put Windows 10 on a crash diet.
Kill Off Windows Bloatware
Windows 10 isn’t really a product that Microsoft cares about selling directly anymore. While they’re happy to take your money for a Windows 10 licence, the real cash comes from advertising, cloud services and selling you apps through the Windows Store. Your new installation of Windows 10 includes a few apps that you might not expect. Games such as Candy Crush and other free-to-play, trashy titles are included and take up precious space. You can get rid of these pretty easily from the usual “Add or Remove Programs” menu. For more stubborn forms of bloatware, you’re going to need a little third-party help. For example, BloatBox is a neat little Open Source application that will let you remove stubborn crud software from Windows.
Dump Default Apps You Don’t Use
Windows comes with a fairly long list of default apps, such as web browsers, that many people never use. While they don’t actually take up that much space, you should be aware of the option to remove them. While there’s a long list of Windows 10 default apps you could remove, why not start with these 9 Unwanted Windows 10 Apps and Programs. You can use those same instructions to remove other similar applications.
Change Default Folder Locations
Windows sets up a number of standard places where common files go. There’s a folder for your documents, downloads, videos and of course the storage space for the Windows Desktop. By default, these folders reside on the same hard drive as Windows. However, that doesn’t have to be the case. This trick only works if you have more than one hard drive. However, most modern computers now have a fast (yet small) solid state drive for Windows and applications. They then have a slow (yet large) mechanical drive for media and other files that don’t need high-performance storage. By changing the folder locations for default Windows 10 folder, you move those files off your primary drive. While this doesn’t actually make Windows 10 any smaller, it does help spread its footprint across multiple drives. While the process for changing default folder locations is the same, How To Change Default Download Location In Windows 10 will get you started with the largest space hog.
Move Other Apps Off Your System Drive
If you have more than one hard drive, you don’t have to run applications from the same drive as Windows! Instead of trying to shrink Windows, you can free up system drive space by moving applications. Windows makes this easy. Just open the Add or Remove Windows app from the Start Menu and set the drive to your system drive. This will only show software on that drive. Click on any of the entries to see if that application supports moving to another drive. If you see the “Move” button you can seamlessly move that application to another drive.
Disable Hibernation
Hibernation is a special feature of an operating system where the entire contents of RAM are stored to disk. A hibernating computer can be switched off completely and unplugged. When you power it on again the hibernation file is copied back to RAM and the computer can continue right where it left off. While hibernation is still useful, it’s mainly for desktop computers which don’t have batteries. On a laptop sleep mode makes the most sense, since even if the power goes out the onboard battery will sustain things. Even most desktop users never really use the hibernation function, since cold booting is so fast on modern machines. Yet hibernation might still be activated on your machine, taking up gigabytes of valuable space. The good news is that you can disable hibernation and delete the hibernation file. Just follow our What is Hiberfil.sys and How to Delete It in Windows 10 guide.
Use the CompactOS Option in Windows 10
In Windows 10, there’s a little-known feature known as CompactOS. This feature keeps Windows OS files inside a compressed file image. Instead of unpacking it onto the hard drive partition as normal, Windows uncompressed the files that it needs on the fly. This allows Windows to run on much smaller drives than usual, which is necessary on some systems such as ultrabooks with very small SSDs. We’d say it makes the most sense on systems that have 64GB or less of primary storage space. Windows usually automatically and silently activates CompactOS on suitable systems. You can however activate it manually, at the cost of slower performance. Since the CPU now has to decompress data as well as do its regular job. In order to modify anything around CompactOS, you’ll have to use Command Prompt or PowerShell. We prefer PowerShell! 2. To check if your computer is already running with CompactOS type the following and press enter: Compact.exe /CompactOS:query 3. If you get a message that CompactOS is already active, there’s nothing more to do. If it isn’t, you can activate it by typing the following and then pressing enter: Compact.exe /CompactOS:always It may take a few minutes to complete the compression job, depending on your system specifications. To disable CompactOS again, use this command: Compact.exe /CompactOS:never
Shrink Your Virtual Memory Allocation
When your computer runs out of physical RAM, it has to start swapping out data to your hard drive, using something called a paging file. That paging file takes up a reserved amount of space on your hard drive. You do have some options here. For example, you can disable the paging file entirely. We don’t usually recommend this, but on some systems with plenty of RAM it might not be an issue. You can simply shrink down the paging file size determined by Windows. The general rule of thumb is that your paging file should be 1.5 times your physical RAM, but that rule can be bent however you like. Finally, you can move the paging file to a different internal hard drive from the one that Windows is installed on. Which will free up space on the system drive. For all the details on how to fine-tune the size of your paging file, have a look at How To Optimize The Paging File In Windows.
Small Is Beautiful
Windows 10 (and really most versions of Windows) has a reputation for being particularly bloated. Yet, if you nip and tuck things in all the right places then it can be a surprisingly svelte operating system. Just remember not to be too overzealous. You might take something important out by mistake!