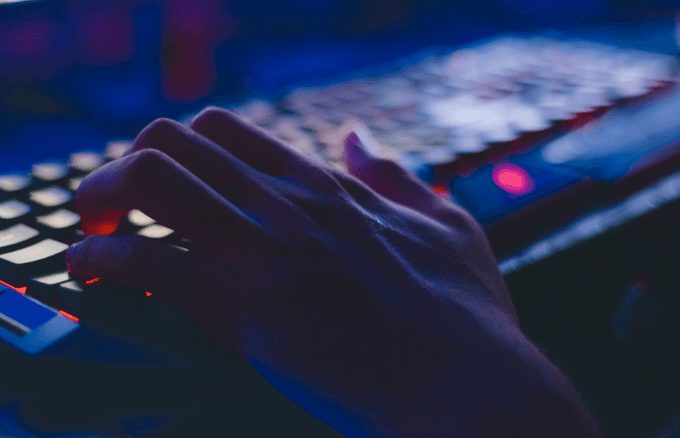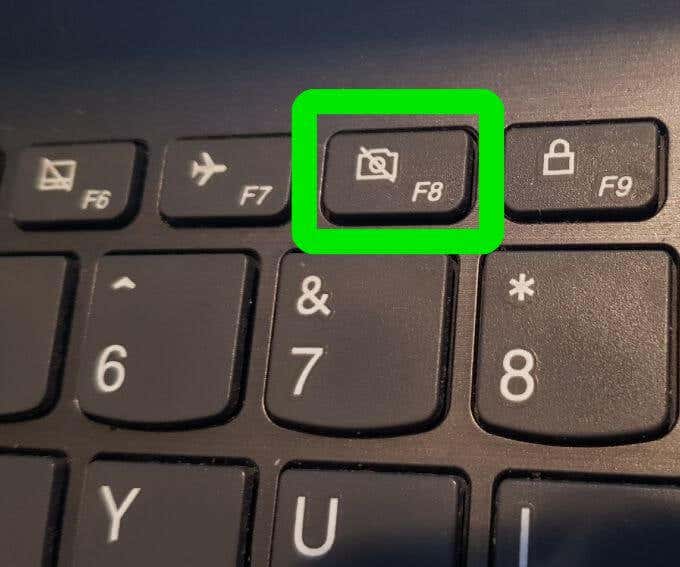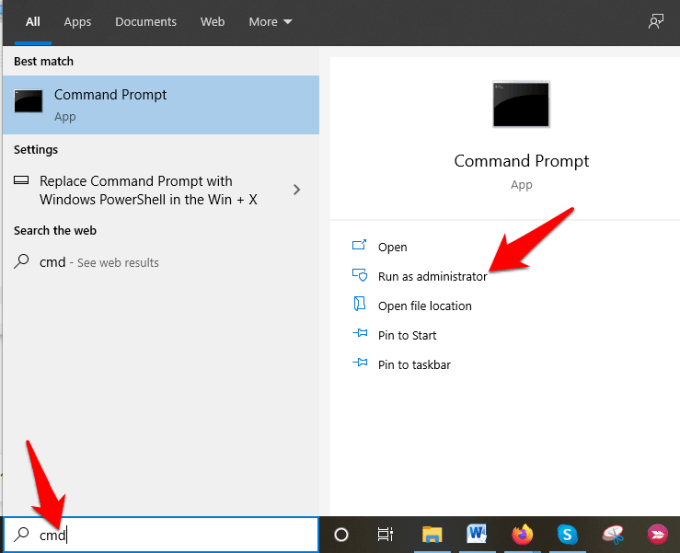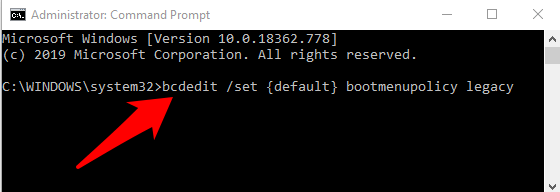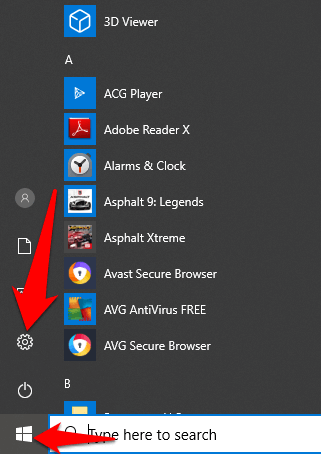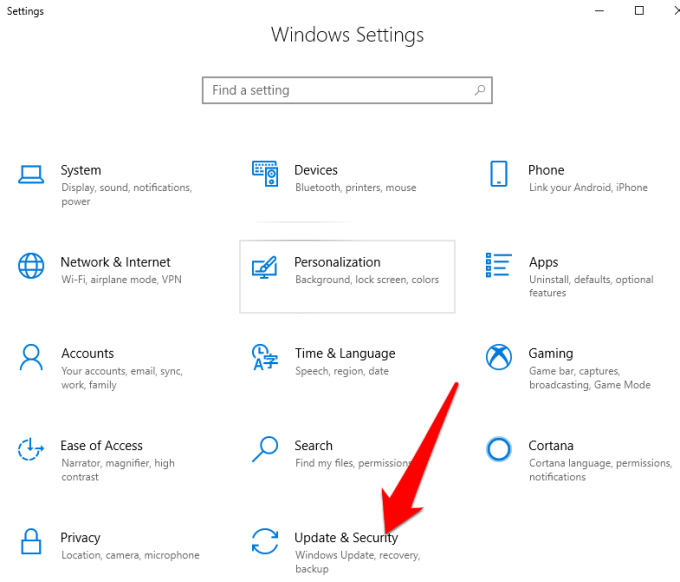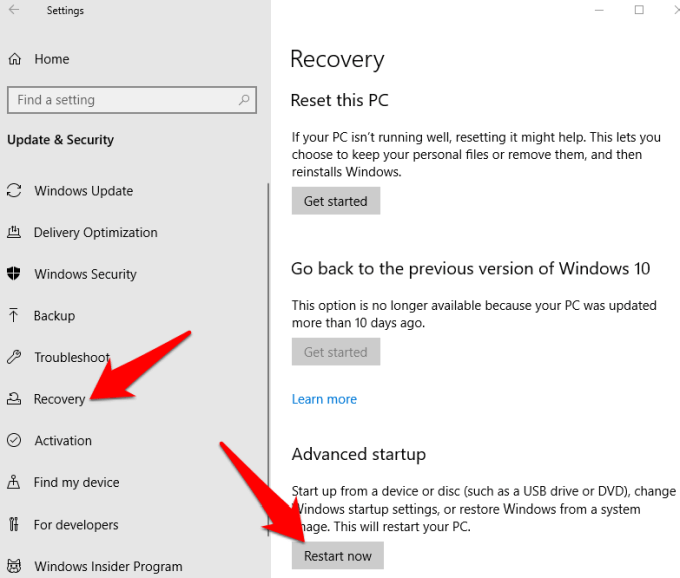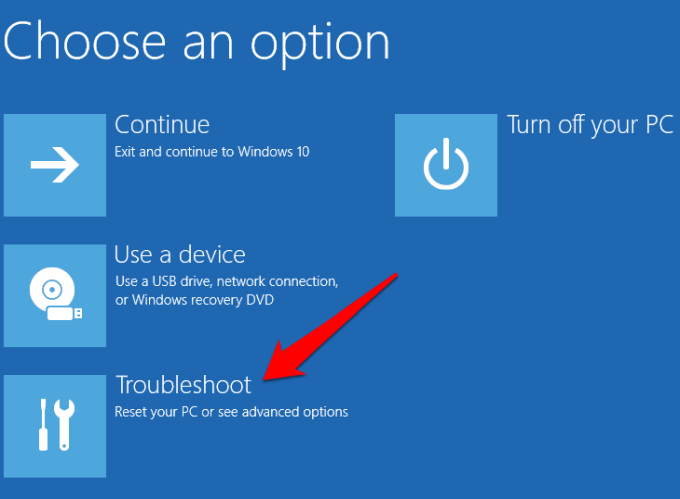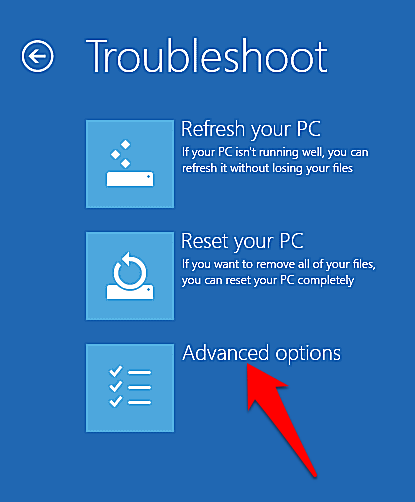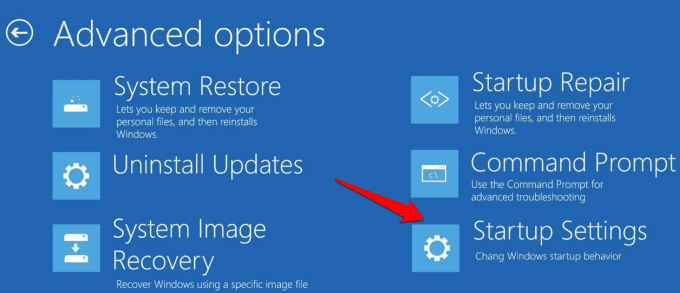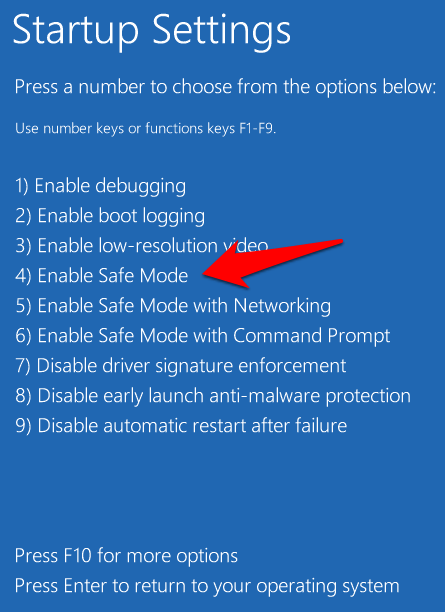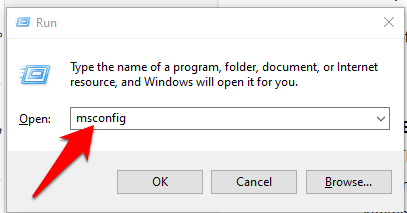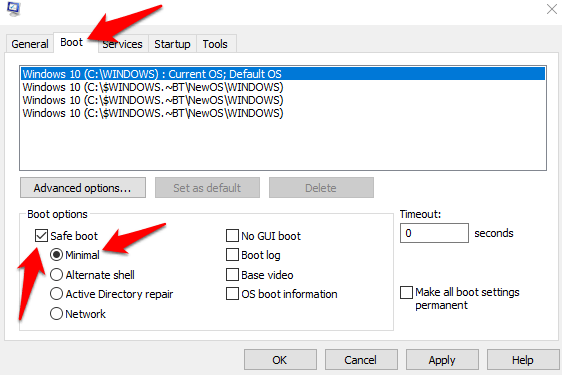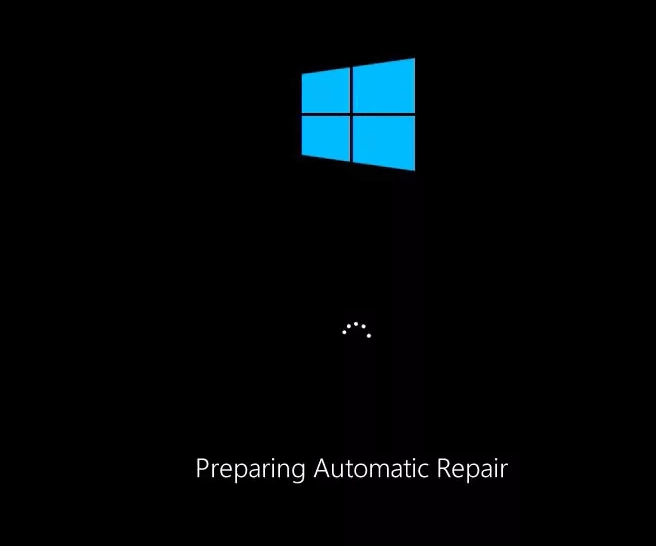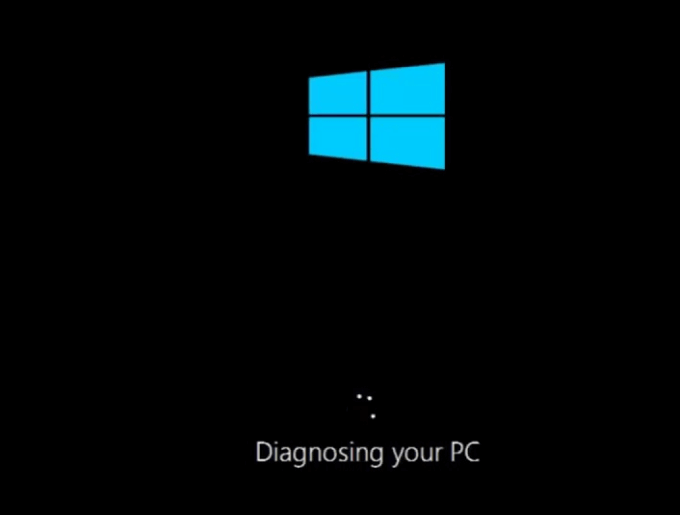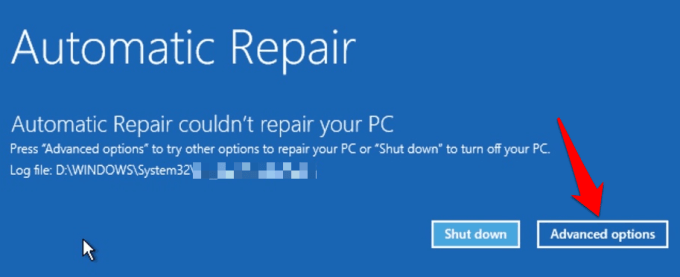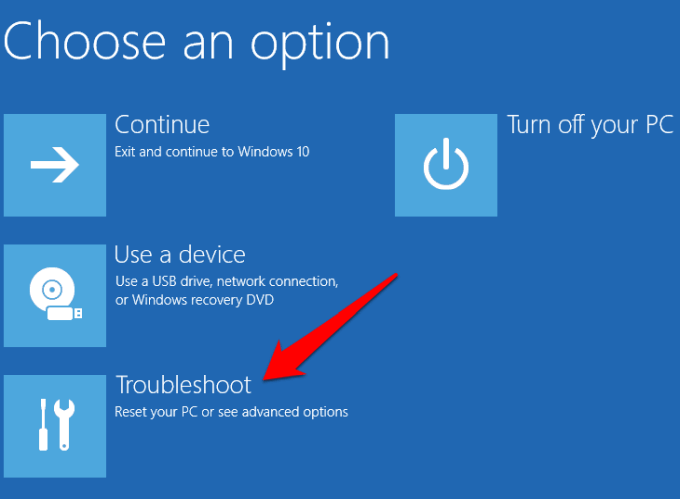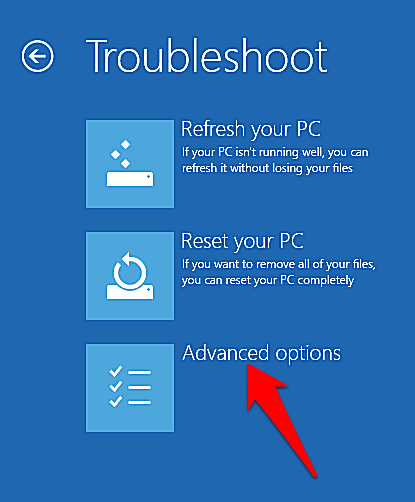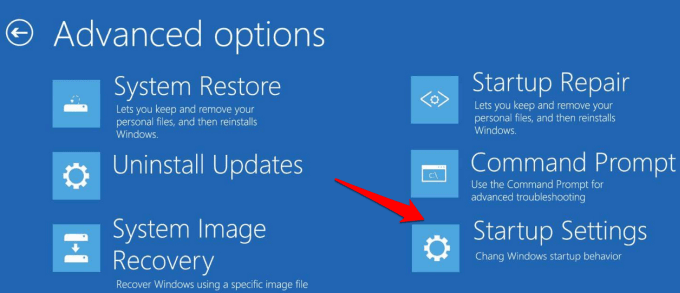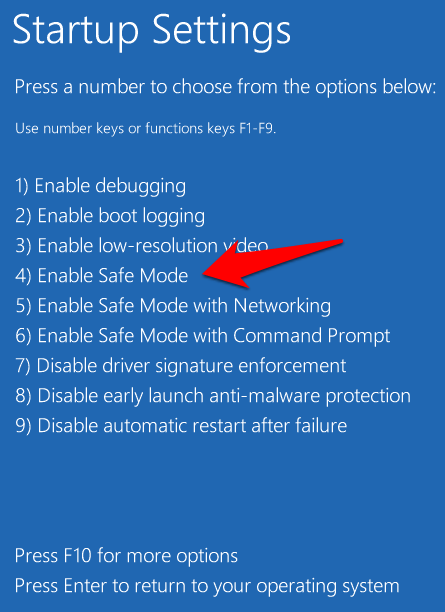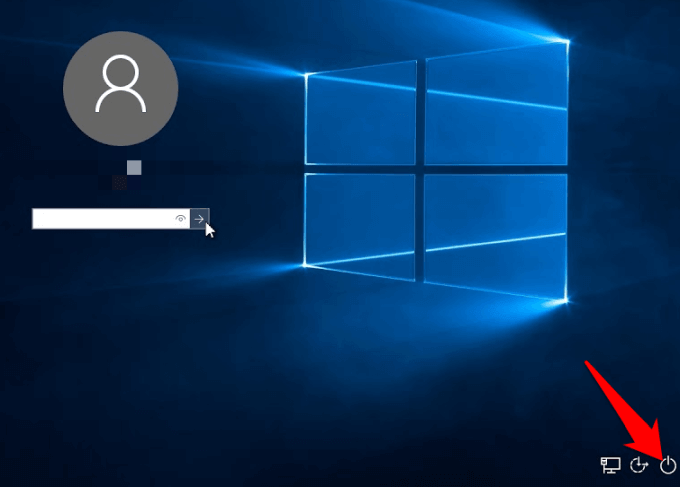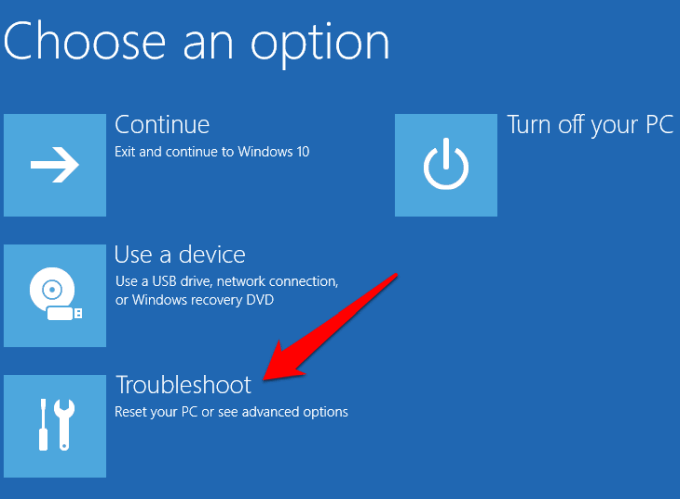The F8 key is still available on your keyboard, but it works with other key combinations to perform certain functions, especially when your touchpad or mouse isn’t working and you need to use keyboard shortcuts instead. In this guide, we’re going to show you what to do when you find F8 not working in Windows 10, but first, let’s look at why this happens.
Why Is F8 Not Working In Windows 10?
Safe Mode is a native Windows feature in all versions of the operating system, which is used to troubleshoot various problems such as driver installation issues, problems booting into Windows, and malware or virus-related issues among others. The F8 boot menu was removed in order to improve system boot time. This is because Windows 10 boots much faster than previous versions, so you won’t have enough time to press the F8 key and enter Safe Mode during startup. Plus, it can’t recognize the key press during the boot process, which prevents access to the boot options screen from where you can select the Safe Mode option. Instead, Microsoft provided a new Advanced Boot Options menu feature that lets you access troubleshooting options such as Safe Mode and others. You can still access the Safe Mode feature by pressing the F8 key, but you have to re-enable it manually using a few simple steps, and there are other methods that can also get you into Safe Mode, but they’re not as straightforward.
Fix F8 Not Working In Windows 10
1. Manually Re-enable F8 Key
Type CMD in the search bar and click Run as Administrator.
Type this command in the Command Prompt: bcdedit /set {default} bootmenupolicy legacy and press Enter..
Note: BCD or Boot Configuration Data Edit command is a native tool in Windows that controls how the operating system starts. It also helps you easily re-activate the F8 boot menu.
Restart your PC, and press the F8 key repeatedly on the keyboard while it starts up and you’ll see the Advanced Boot Options menu, from where you can select Safe Mode, Safe Mode with Networking, or Safe Mode with Command Prompt.
To disable the F8 key again, open the elevated Command Prompt and type this command: bcdedit /set {default} bootmenupolicy standard
2. Enter Safe Mode From Start Menu
Click Start and select Settings.
Next, click Update & Security in the Settings menu.
On the left pane, click Recovery and then click Restart now.
Windows will restart automatically and display the Choose an Option screen. Click Troubleshoot.
Click Advanced Options.
Next, click Startup Settings.
A screen will appear showing different startup options.
On your keyboard, press the F4 key or number 4 key to enter Safe Mode, or the corresponding key to enter Safe Mode with Networking or with Command Prompt depending on what you want to do.
Note: You can also click Start, right-click the Power button, and hold down the Shift key when you click Restart. This automatically restarts Windows and brings up the Choose an Option screen, after which you can continue with the steps to access Safe Mode.
3. Start Safe Mode By System Configuration
System Configuration also known as msconfig, is a system utility used when troubleshooting the Windows startup process. It can disable or re-enable device drivers and programs that run during the boot process to figure out why the problem you’re experiencing occurred. It saves time compared to other methods that require you to repeat several steps just to enter Safe Mode.
Press the Windows logo key+R to open the Run dialog box and type msconfig. Then press Enter or click OK.
Click Boot and mark the checkbox next to Safe Boot. Select Minimal and click OK. There are other options available such as Alternate Shell (Safe Mode with Command Prompt), Active Directory Repair, and Network (Safe Mode with Networking support), so you can pick the one you need.
Click Apply > OK for the changes to take effect and Windows will restart in Safe Mode.
To exit Safe Mode from System Configuration, open the Boot options window again, uncheck the box next to Safe Boot, and click OK. Click Restart to apply the changes, and restart your computer normally.
4. Enter Safe Mode When Windows Can’t Boot Normally
Safe Mode loads with a minimum set of programs and drivers. If Windows can’t start normally, you won’t have a problem entering Safe Mode, because you can restart the PC twice and go to the Automatic Repair screen from where you can enter Safe Mode.
Make sure your PC is off and then press and hold down the Power button until the computer goes off. Repeat this about two or three times (to trigger the boot recovery mechanism) until the Preparing Automatic Repair screen appears.
If you see the Preparing Automatic Repair screen when you power on the computer the first time, skip to the next step, and the Diagnosing Your PC screen will appear. This will be followed by the Attempting repairs message.
Windows will show the Automatic Repair couldn’t repair your PC message and give you the Shut down and Advanced options in the Startup Repair screen. Click Advanced options.
Click Troubleshoot in the Choose an option screen.
Next, click Advanced Options.
Click Startup Settings.
Your PC will restart and show different startup options on the next screen.
Press the F4 key or number 4 key on your keyboard to enter Safe Mode. You can also press the corresponding key to enter Safe Mode with Command Prompt or with Networking depending on what you want to do.
Note: If you have a Windows 10 bootable USB drive or setup disc, you can use that to start your PC in Safe Mode if Windows can’t load. Boot the PC using the bootable drive or setup disc, select Repair your computer and you’ll get to the Choose an option screen from where you can take the steps above to enter Safe Mode.
5. Start In Safe Mode When You Can’t Login to Desktop
This is another method you can use if you find Windows 10 Safe Mode not working. If you can access your login screen (welcome or sign-in screen) but can’t access or login to Desktop, use these steps to restart your computer in Safe Mode.
Click on Power at the bottom right side of the Windows 10 Login screen.
Press and hold down the Shift key on your keyboard and select Restart. You’ll see the Please Wait screen appear briefly, and the Choose an Option screen. Click Troubleshoot.
Click Advanced Options.
In the Advanced Options screen, click Startup Settings.
In the Startup Settings screen, press the key(s) corresponding to the Safe Mode option you want to use.
More Ways To Boot To Safe Mode
We hope you found this guide useful in helping you boot into Safe Mode when you find F8 not working in Windows 10. If you know of other methods you can use to access Safe Mode, you’re welcome to share them with us.