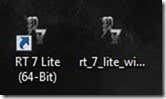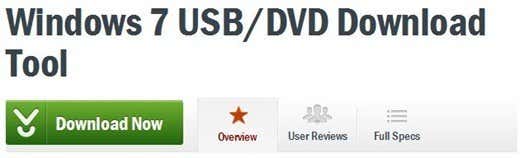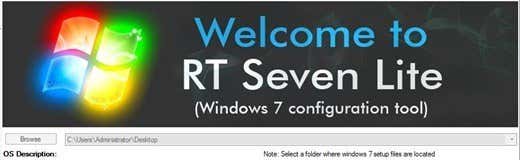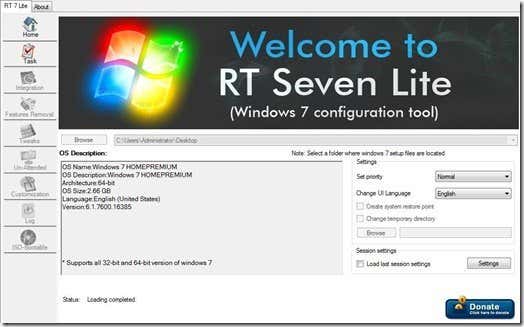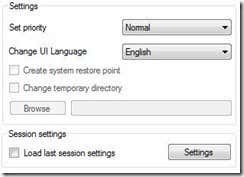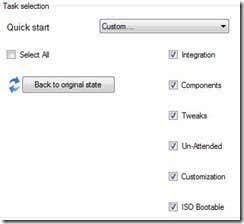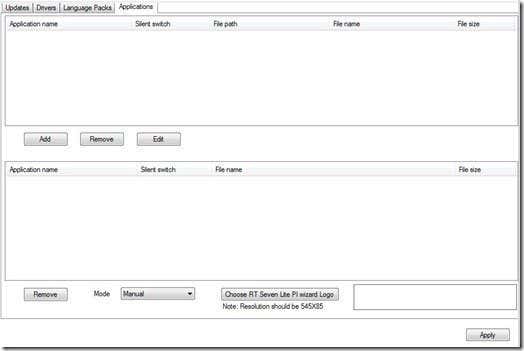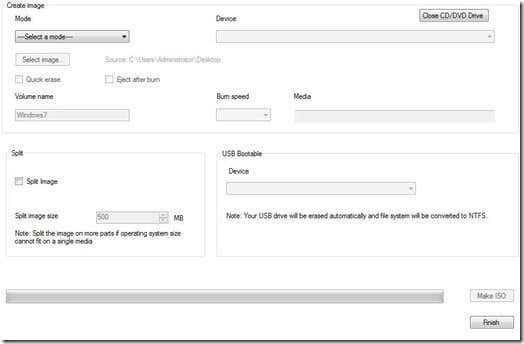For non-enterprise Windows 7 imaging, which will work with all versions of Windows 7, you can use a program called RTse7enLite. The program is available as freeware. Update: RTse7enLite is no longer available from the developer’s website. You can still download it from other sites like MajorGeeks, but it might include bundled crapware. We’ll update this article in the future with a better way to create a custom image. Lately, Windows 8 has been covered quite a bit by many of the tech blogs, but it is still yet to be officially released, and as far as enterprise and IT, many businesses may stick with Windows 7. Windows 8’s metro interface and simplified apps are of course great for tablets and consumers who may like simplicity. However, Windows 7 may be skipped by several enterprise environments like Vista was… If you still plan on using Windows 7, and fix or repair computers or offer your own IT services, you can create custom Windows 7 images that easy way, which will allow you to tweak a Windows 7 Installer ISO. To get started, simply jump to the RTse7enLite downloads page and download the according 32 or 64-bit version. Once the download is complete, proceed to install the program onto your PC as you would any other app.
Next, you will need a Windows 7 ISO file, it can be any version. If you don’t yet have Windows 7 in ISO format and want to create a bootable ISO from a Windows 7 disc, be sure to download the Windows 7 USB/DVD Download Tool.
Once you have a Windows 7 ISO, launch the RTse7enLite program and click the Browse button to select the ISO. You will also need to select a destination for the customized image.
Once you’ve selected the ISO and destination, the program will proceed to load the ISO. This may take several minutes. With the ISO images ready, you will be presented with the following screen:
Next, a feature that many of our site visitors may like, is the option to directly change the default Windows 7 UI Language. Simply select a language using the menu.
Next, click the Task menu located on the left side of the RT Lite program window, which will present you with several check boxes. On this screen, you can simply click to check any customization settings you want to utilize for your custom image.
With the Task selection configured, you can now select Integration, Components, Tweaks, Un-Attended, Customization and ISO Bootable. From here, the program will present you with several different customization options, which you can configure to your own preferences. Some of the more useful options may be: Integration Using the Integration option, you can configure your custom Windows 7 image with the latest Windows Updates, drivers for specific devices, and even your own set of default applications. When you buy a branded PC such as a Dell, it comes configured with some apps already installed. The Applications option in this program allows you to define your own custom apps that will be equipped with the image.
Those are just a few of several unique options that the program offers. Want to install your own custom desktop backgrounds and even define a custom login screen for the image? The Customization menu allows you to set and apply several Windows 7 based customizations. Once you’ve configured the image to your preferences, you can simply select the ISO-bootable option, configure settings for the image and click the Make ISO button.
That’s basically all there is to it, and as mentioned above, we’ve only reviewed a few features that this Windows 7 customization program offers. Now, you can create your own custom Windows 7 images with less hassle, the easy way. Thank you for stopping by the site for today’s post. If any of our site visitors or subscribers know of any other programs similar to RT 7, feel free to link to them in the comments section. Enjoy!