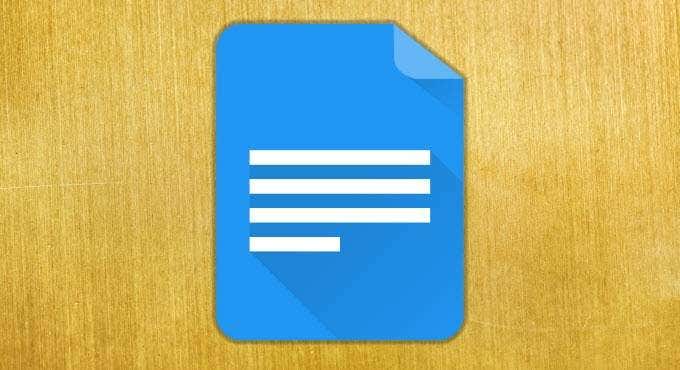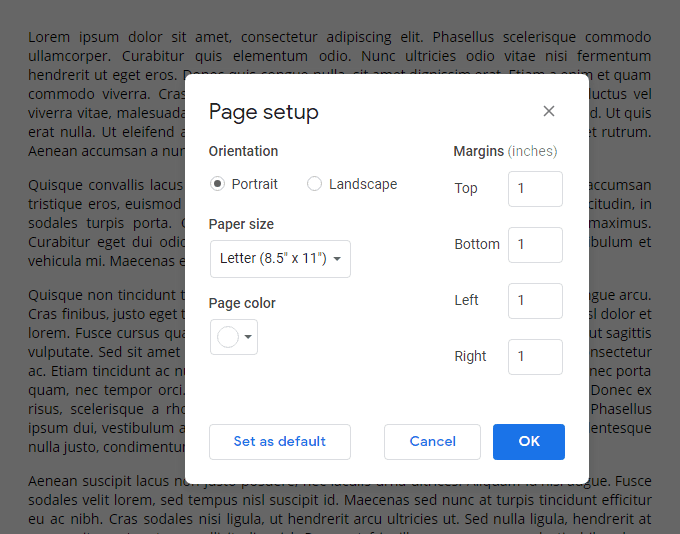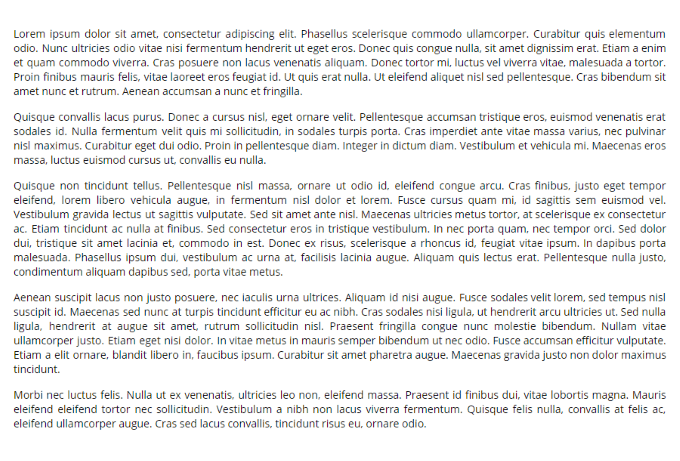However, in fringe cases where you’re trying to format a document to be wider than it is tall, Google Docs has got you covered. Whether you’re creating a presentation slide, poster, or anything of the like, setting up your document this way is a matter of just a few clicks.
How to Use Landscape Orientation
in Google Docs
To get started formatting your document in landscape orientation, click on the File menu option and then Page setup… on the expanded menu. This screen will allow you to change several options for your page, including changing portrait orientation to landscape orientation. The paper size of your document is another of these settings, supporting the following sizes:
Letter (8.5″ × 11″)Tabloid (11″ × 17″)Legal (8.5″ × 14″)Statement (5.5″ × 8.5″)Executive (7.25″ × 10.5″)Folio (8.5″ × 13″)A3 (11.69″ × 16.54″)A4 (8.27″ × 11.69″)A5 (5.83″ × 8.27″)B4 (9.84″ × 13.90″)B5 (6.93″ × 9.84″)
You can also set the size, in inches, of each of your page’s margins and its background color. The background color can be set using a predefined list of colors or by using your own custom hex color code. Here’s how a document looks with the default landscape orientation settings applied: As you can see, it’s much wider and would be able to fit elements like wide images and tables better than portrait orientation. If you plan to use landscape orientation over a long period of time, such as if you’re working on a multi-document project, you can click the Set as default button when changing your page’s setup options. However, there are two unfortunate drawbacks of changing the orientation settings in Google Docs. One is that you can only change the orientation of the entire document, not set it for individual pages. This is one of the biggest ways that Word wins out in the Google Docs vs. Microsoft Word argument—you can make one page landscape in Word. The second drawback is that the media included in your document can be rearranged and reordered in unintended ways if you’ve created a document in portrait orientation and then switch it to landscape orientation. This will require you to do a bit of manual cleanup after applying the change. Other than these two snags, setting up a document in landscape orientation in Google Docs is simple, easy, and effective. Always keep in mind that this is an option when you’re creating documents heavy on media and other wide page elements!