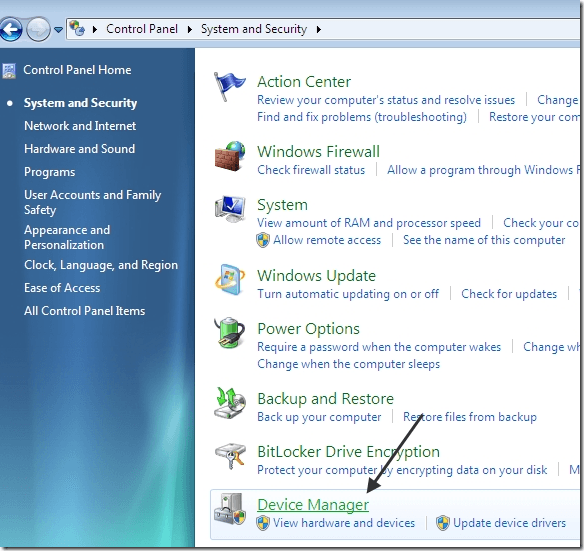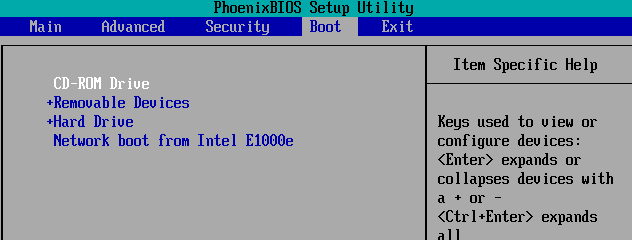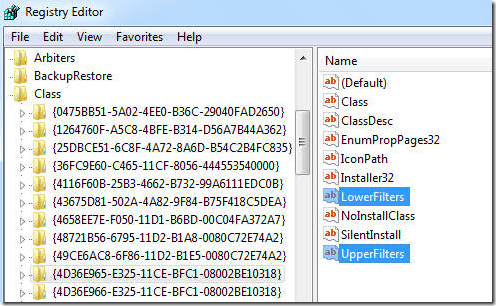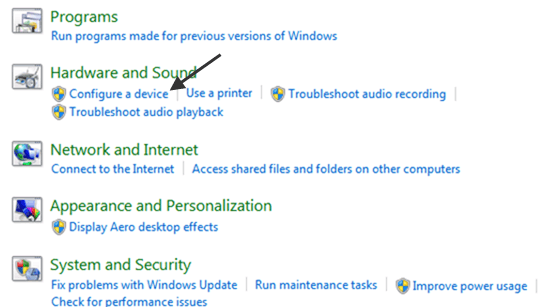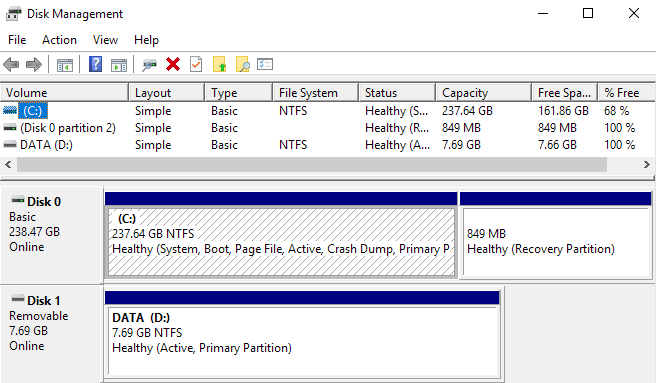Unfortunately, the solutions are different depending on which OS you are running: XP, Vista or Windows 7/8/10. I’ll try to list out as many fixes for this problem as I can and which OS it applies too.
Reinstall Drivers
A lot of times, you might see a message like this in Device Manager about your CD/DVD drive: You can reinstall the drivers for the CD/DVD drive by going to Start, Control Panel, System and Security, System and then clicking on Device Manager.
Expand CD/DVD-ROM Drives, then right-click on the device and click Uninstall. Restart the computer and Windows should auto-detect the drive and reinstall the drivers for you. If your hardware is not even showing up in the Device Manager, then you may actually have a hardware problem, such as a faulty connection or a dead drive. It’s worth checking this option out if the computer is old.
Check BIOS Settings
If you recently were in the BIOS, then you should make sure that the drive didn’t get disabled by accident. This is normally very rare, but there are occasions when it can happen. This is especially true if you gave your computer to someone else for a repair or something of that sort. You should make sure that the CD/DVD ROM drive at least shows up as an option in the Boot options page.
Upper Filters/Lower Filters Problem
If your Windows XP or Windows Vista computer is not able to recognize the CD/DVD drive, then you might have a classic problem that will probably not show up on any computer that has the most recent Windows updates applied to it. You have to edit two registry entries to fix the problem in Windows XP and Vista. You can either do it manually or you can download the fix from Microsoft here: http://support.microsoft.com/mats/cd_dvd_drive_problems/en-us If you want to do it manually, go to regedit and navigate to this entry: In the right pane, you should see Upper Filters and Lower Filters. Delete both of these and then restart the computer.
Run Hardware and Devices Troubleshooter
If you are having the issue on Windows 7, then you can try to run the Hardware and Devices Troubleshooter. This will automatically diagnose and try to remedy the problem. Note that this will probably only work if you can see the CD/DVD drive in the BIOS and in Device Manager, but just not anywhere else in Windows. If you don’t see it in those two places, you got a hardware or connection problem. You can run the troubleshooter by going to Start, Control Panel and then searching for troubleshooter in the search box. Click on Troubleshooting. Finally, under Hardware and Sound, click Configure a device.
Click Next and Windows will detect problems and try to fix them automatically.
Registry Edit
If none of that works, you can try editing a registry key that may have gotten deleted or corrupted. Open an administrator command prompt and copy and paste the following: Restart your computer and see if the drive is now recognized.
Drive Letter
You should also make sure the drive has a drive letter assigned to it and that the letter is not already taken by another device. Read my previous post on how to change drive letters in Windows to see if the drive letter is causing the drive now to show up.
System Restore
If you’re still having issues and your drive was showing up earlier, but now it’s gone, you can try to perform a system restore to a time when the drive was working properly. Sometimes a new piece of software is installed that can corrupt your system so that it no longer recognizes your CD/DVD drive. If that doesn’t work, try plugging the drive into another computer and see if it shows up there. You can quickly determine whether it’s a problem with the hardware or with the Windows operating system. Good luck!