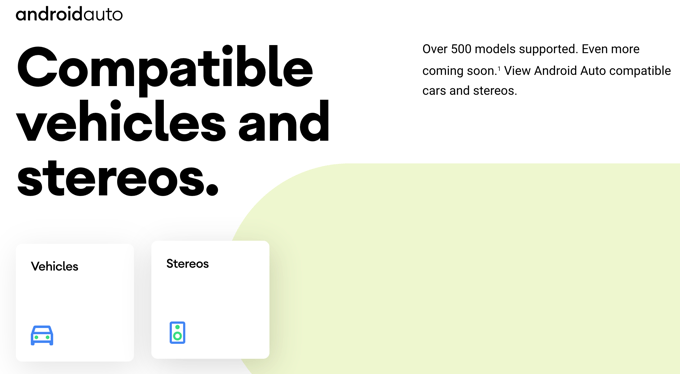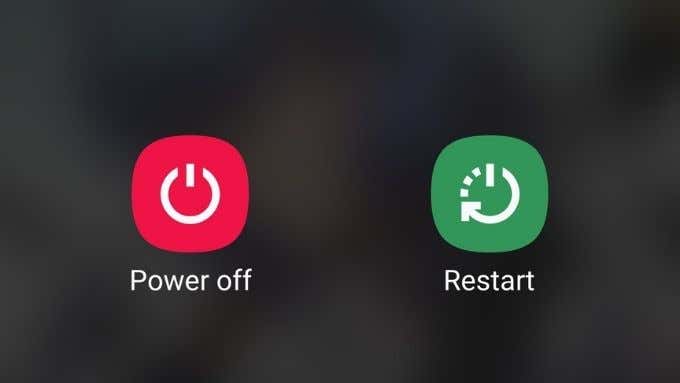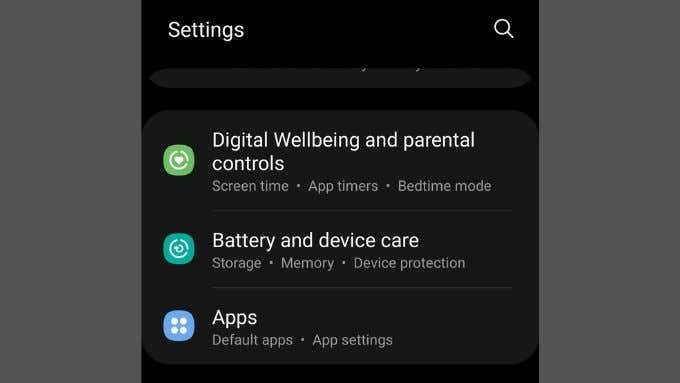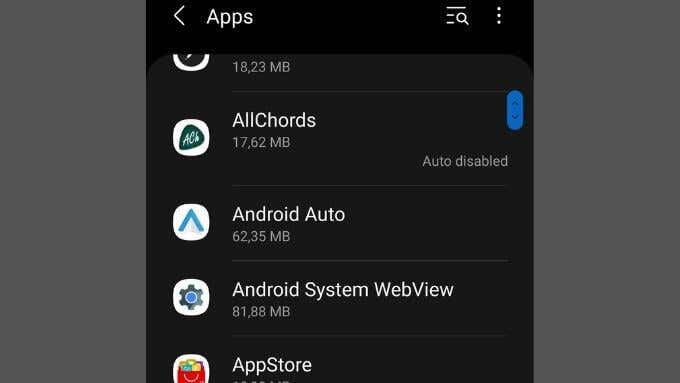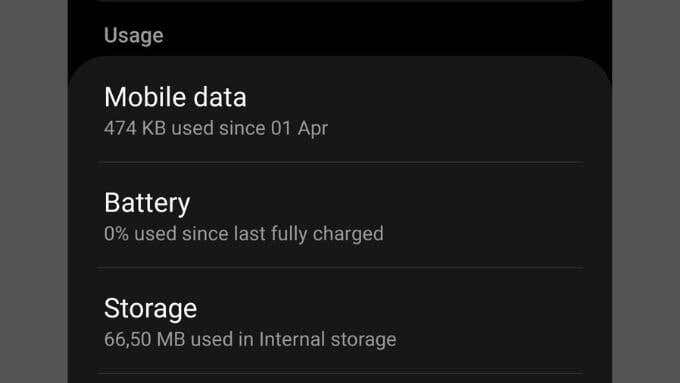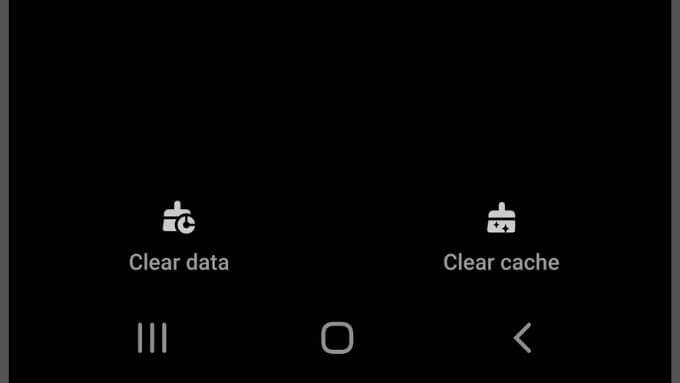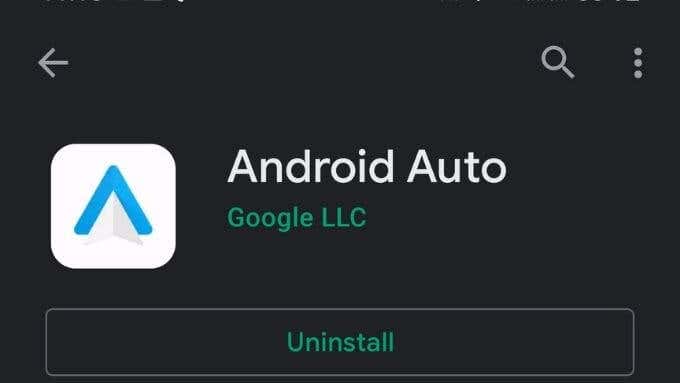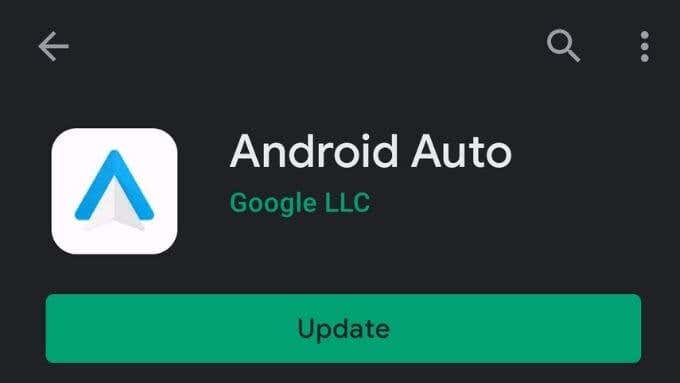When it doesn’t work or constantly fails, it can feel like you’re fighting with your vehicle. Here are some common fixes you can try if Android Auto is not working.
1. Is Your Car Compatible?
The first and most important thing you have to establish is whether your car supports Android Auto. It may be that it only supports the rival Apple Carplay standard or is otherwise incompatible with your vehicle.
2. Are You Connecting to the Right Car?
If you have your phone set up to work wirelessly with more than one car, Android Auto may be connecting wirelessly to the wrong one. Before you tear out your hair in frustration, check if you’re actually connected to the car that you intended to.
3. Reboot Your Phone
This is the most basic troubleshooting step for any Android-related problem. Turn your phone off and then turn it on again. For older Android phones this is as simple as holding down the power button to power off the handset. On newer models, swipe down the notification shade, select the power icon and then either choose Power Off or Restart. Hopefully after powering your phone back on again things will work as intended.
4. Try a Different Phone
A key part of any troubleshooting process is to isolate where the problem is. So if you have access to another Android phone with Android Auto on it, try using it with your car. If it also exhibits the same problem, that will help rule out your phone as the problem. If it isn’t the phone, that means you can focus your attention on the car’s systems. If it works using a different Android phone, that suggests that the issue is actually with some aspect of the handset. We shouldn’t forget that the connection itself is a component of Android Auto as well, which brings us to the next fix.
5. Use a USB Connection Whenever Possible
Android Auto now comes in a wireless variant, which is very convenient, as you can imagine. However, any wireless connection is inherently less reliable than a wired one. If you’re getting flakey performance over the wireless Android Auto mode, switch over to a cable connection instead.
6. Use a Better Cable
We’ve tried several different cables with Android Auto and they are not all the same. Some low quality USB cables can cause disconnections. If possible, try to use a higher-quality cable or simply a different one. This may clear up all sorts of reliability issues. Also pay attention to whether the cable sits snugly and securely at the point it is attached to the phone. If the phone is positioned in such a way that it puts stress on that connection, you may also experience disconnects as the car drives over bumps in the road.
7. Reboot or Reset Your Infotainment System
Depending on how your car’s infotainment system works, it may not perform a clean bootup every time you get in and turn the key. So it’s worth looking in your manual whether there’s an explicit way to reboot the system.
8. Clear Android Auto’s Cache
Many Android apps have a cache that contains temporary files required for things like authentication or custom settings. If the cache becomes corrupted or otherwise malfunctions, it can cause apps to crash or not work reliably. It’s easy to reset the cache for an app like Android Auto. Please bear in mind that the exact steps can differ from one brand of Android phone to another: You may also want to close the app and then open it again for the changes to take full effect.
9. Update Everything
If Android Auto used to work just fine, but then began failing, you’ve got some updating to do. First, check if your phone itself has pending updates. Open the Settings menu, and look for a Software Update menu. The exact location of this may differ from one brand of phone to the next. If there are any pending updates, install them. Next, you need to check that Android Auto itself is updated. Open the Google Play Store and search for Android Auto. If there are updates available, there will be an update button. Lastly, do the same for the apps that you use with Android Auto. For example, if you use Google Maps to navigate, make sure your Google Maps app is up to date.
10. Update Your Car
While this may be a novel idea for many people, you can also update the firmware of your car’s infotainment. As bugs are discovered or new features in Android Auto are added, car makers will release new software for their vehicles. The exact process you need to follow will be in your manual, but in general you’ll likely download an updated firmware file and then copy it to a USB drive. Then you’ll plug that drive into the same port you’d use for Android Auto and initiate the update from within the menus.
11. Uninstall and Reinstall Android Auto
Sometimes it can happen that an app becomes corrupted, in which case removing it and then installing it again may be the solution. Here’s what to do: If it was indeed an app corruption issue, you should now have no issue running Android Auto.
If All Else Fails, Try Android Auto for Phone Screens
If it turns out that your car’s infotainment system just won’t work with Android Auto, that doesn’t mean you have to give up on it entirely. There’s a version of the app named Android Auto for phone screens which you can use with your phone mounted on your dashboard. It’s not as elegant as proper integration with your car’s systems, but it will still get the job done just the same.