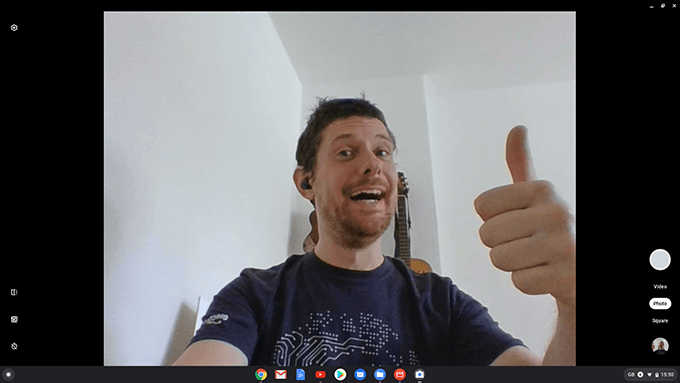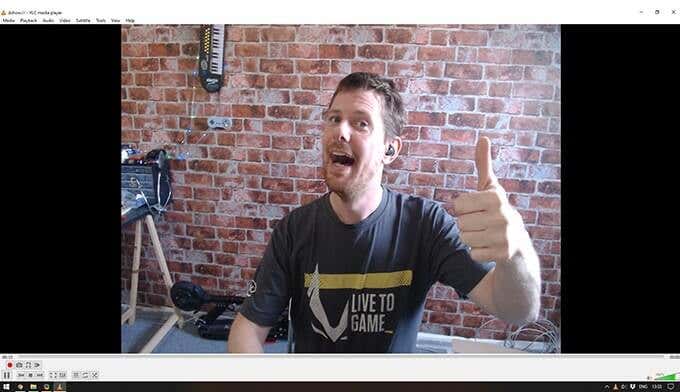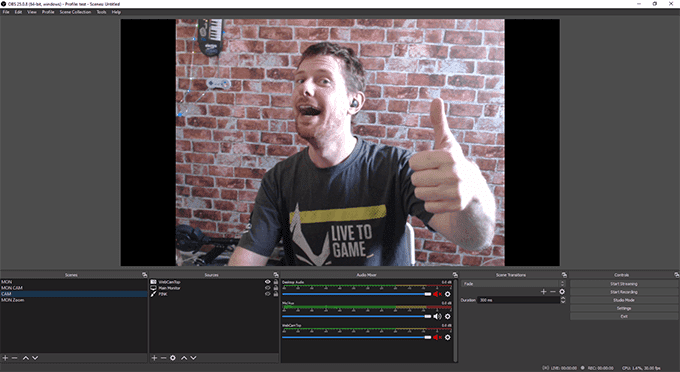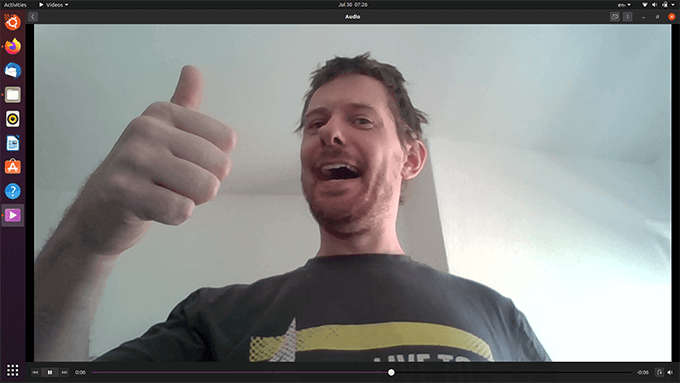Being able to see what your webcam will show other people before entering into a call is important. Maybe you want to make sure you look alright or keep your messy bedroom out of shot. Here is almost every way you can test your webcam before using it.
Test Your Webcam Online
If you are connected to the internet, perhaps the simplest way to test your webcam before using it is the Online Mic Test webcam tester. Sites like these are among the easiest ways to record video from your webcam online. Open the page and click the play icon in the media box on the right-hand side of the screen. Your browser will prompt you for permission to use your webcam. Once you click Allow, you’ll get a live preview. You can view your live preview windowed or full screen, and get a live framerate count on the top left corner of the image.
Test Your Webcam Using Skype
Skype is still preferred by many over Zoom, and allows you to preview your camera in the application settings menu:
Open SkypeOpen the Settings menuOpen Audio & Video
You’ll get an instant live image of your webcam in the Audio & Video settings window.
Use Zoom To Test Your Webcam
Zoom has seen a meteoric rise in popularity in 2020. While there’s no way to check your video via the settings menu, you can start a meeting with no other members to check your webcam output:
Sign in to your Zoom accountSelect Start a MeetingSelect Start with Video
You’ll get a preview of what your webcam will look like to others in a Zoom video call.
Checking Your Webcam on Windows 10
Windows 10 has a native Camera program for taking photos and videos using an attached or embedded camera. You can access the Camera program via the Start menu. The Camera app also has a variety of options for controlling how your webcam works. Click on the Settings dial in the bottom left of the window to access your webcam settings.
Test Your Webcam On macOS
Checking your webcam on Mac is simple thanks to the native Photobooth app. If the app is on your dock (it looks like a set of passport photos), clicking it will bring up the Photobooth window and give you an instant live stream of your webcam. If it’s not on your dock, there are two ways you can open it.
Click on ApplicationsSelect Photobooth
Or for an even quicker approach:
Open Spotlight using the keyboard shortcut CMD + SpaceType PhotoboothSelect the Photobooth application from the list
Test Your Webcam on Ubuntu Linux
Testing your webcam in Ubuntu is easy thanks to the inclusion of free photo booth app Cheese.
Press the Windows/Option key to open the search menuSearch for and open Cheese
You’ll get an immediate live view of what your webcam can see.
How To Check Your Webcam On a Chromebook
Chromebooks have exploded in popularity in recent years, offering a huge array of different options for all budgets. Chrome OS provides a native app for capturing images and videos called Camera. Opening the Camera app is a simple process:
Click the Launcher button at the bottom left of the screen, or press the Launcher keyType Camera into the dialog boxSelect the Camera app
You’ll be greeted with a live preview of your webcam, which you can use to check your surroundings before an important call or take photos or videos.
Use VLC Media Player To Test Your Webcam
VLC media player is among the best free media tools available. A lesser-known feature of VLC is the ability to stream media live from a variety of different sources. While it’s typically used for streaming online media, you can also use it to monitor what your webcam is currently picking up. You can check your webcam with VLC using the following steps.
Open VLCClick File > Open Media DeviceChoose your webcam from the Video device name dropdown menu
After choosing your webcam, you should see live playback from your webcam in the video playback section of VLC. Optionally, you can use the Advanced Options menu (located in the Open Media Device dialog box) to change the capture frame rate for a smoother live playback experience.
Use OBS To Test Your Webcam
Open Broadcaster Software (OBS) is the most popular software for streamers and video makers. It’s easy to use, powerful, open-source, and free.
Linux Command Line Webcam Testing
Not everyone uses a webcam for meetings. Many DIY security systems use off the shelf USB webcams to save money. If you find yourself in a position where a camera isn’t working, you might not have easy access to the computer running them. Even worse, many servers run in “headless mode” with no GUI to help debug problems. In these situations, using FFmpeg to capture a snippet of your camera from the command line can be a useful skill.
Open the Terminal using the keyboard shortcut Install FFmpeg with the command sudo apt-install ffmpegFind out which port your webcam is attached to by entering v4l2-ctl –list-devicesType the command ffmpeg -f v4l2 -framerate 25 -t 10 -video_size 640×480 -i /dev/video0 output.mkv to take a 10 second video clip
You’ll be left with a 10-second file called output.mkv you can check from your remote computer.
Get More From Your Webcam
Webcams are more important than ever, and if your computer doesn’t have one there are many high quality cheap options to choose from. There is a lot more you can do with a webcam than make video calls. You can access your webcam remotely using a variety of apps, and an old webcam can be the central part of a purely DIY security system.

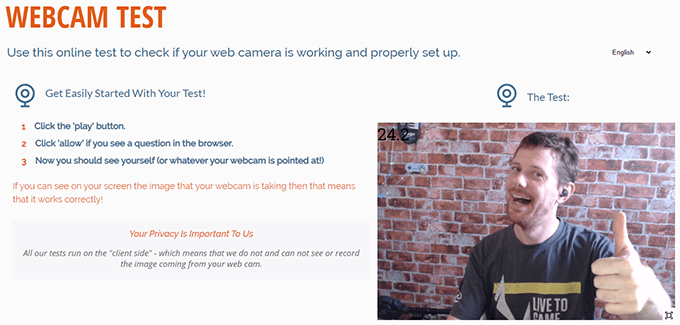
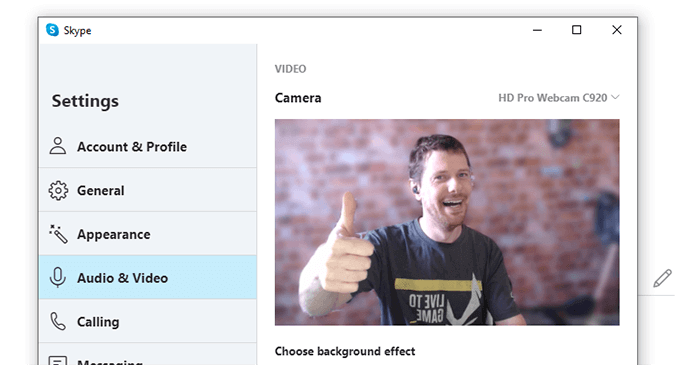
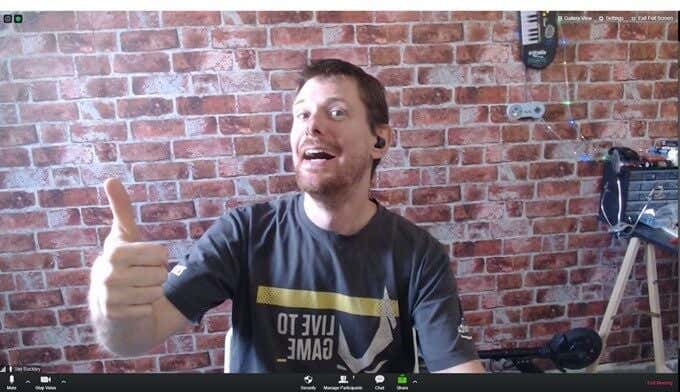

![]()